Image Processing Reference
In-Depth Information
In the previous sections, you learned typical ways to edit images that
work with many kinds of photographs.
In the following sections, I will introduce you to simple and effective ways
of editing your picture with the help of filters. After an introductory section, I
will show you the most important filters for improving your images.
2.8 Performing Magic - Editing
Photographs with Graphic Filters
You can find all of GIMP's filters in the
Filters
menu. The script-fus are also found
there. Script-fus are output sequences, so-called macros, that work according
to a defined yet adjustable procedure. Actually, most filters in GIMP are script-
fus, written in the GIMP scripting language
Scheme
and saved as
scm
-iles.
You have already become acquainted with some effects and even filters
for editing your photographs, such as the
Gaussian Blur
filter (
Filters > Blur
) and
the
Sharpen
filter (
Filters > Enhance > Sharpen
). We will take a closer look at
the
Sharpen
filter and also have a good look at the
Unsharp Mask
filter (
Filters
> Enhance > Unsharp Mask
). The
Unsharp Mask
filter can help you find edges
and contours even with blurry, high-resolution pictures and enrich them with
details. The
Selective
Gaussian Blur
filter, in contrast, is capable of flattening
photographic noise and adding contours and surfaces to an image.
With the
Noise
filters (
Filters > Noise
), you can reinstate strongly
compressed JPEG data (compression artifacts) by adding noise. The image
remains slightly noisy through the added color pixels, but they do cover up
the compression artifacts.
So far we have been using filters to edit whole images with just one
background layer. If you apply filters to images with multiple layers, you have
to keep in mind that the layer that you are using has to be activated.
Some filters can't be used on individual layers, but you can copy one layer
to a new picture, apply the filter, and reimport the layer afterward. If you wish
to use the filters evenly over an entire image, you have to reduce the image to
a single layer. Choose
Merge Visible Layers
or
Flatten Image
in the context menu
of your
Layers
dialog (right-click on a layer in the
Layers
dialog). Make sure the
layers that shouldn't be visible are made invisible by clicking the eye symbol.
You can also delete the layer if you prefer. Be sure to work with a copy of your
image. I will explain the fundamentals for working with layers in section 3.3
in more detail. You can use several filters in succession for the same picture.
GIMP has a variety of artistic and graphic filters in store. I would especially
like to point out the
GIMPressionist
(
Filters > Artistic > GIMPressionist
). It's a real
filter laborato ry!
Keep this information in mind and try things out. Experiment with your
pictures. Have fun!
• NOTE
Most of the filters have their own
dialog window. There is also a
preview pane in most that shows
you a little section of the image
with a zoom factor of 100%. This
is a good size to view the image
because one pixel of the image is
the same as one pixel of the monitor.
You can move the picture in the
preview pane by pointing to it with
the mouse, holding down the left
mouse button and shifting the
mouse. While you are moving the
image in the preview pane, you can
see the original state of your picture.
When you stop moving the mouse,
you see the effect of the filter.


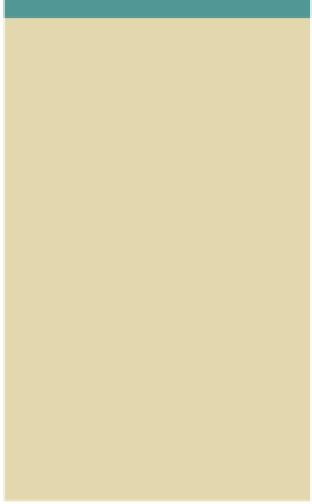
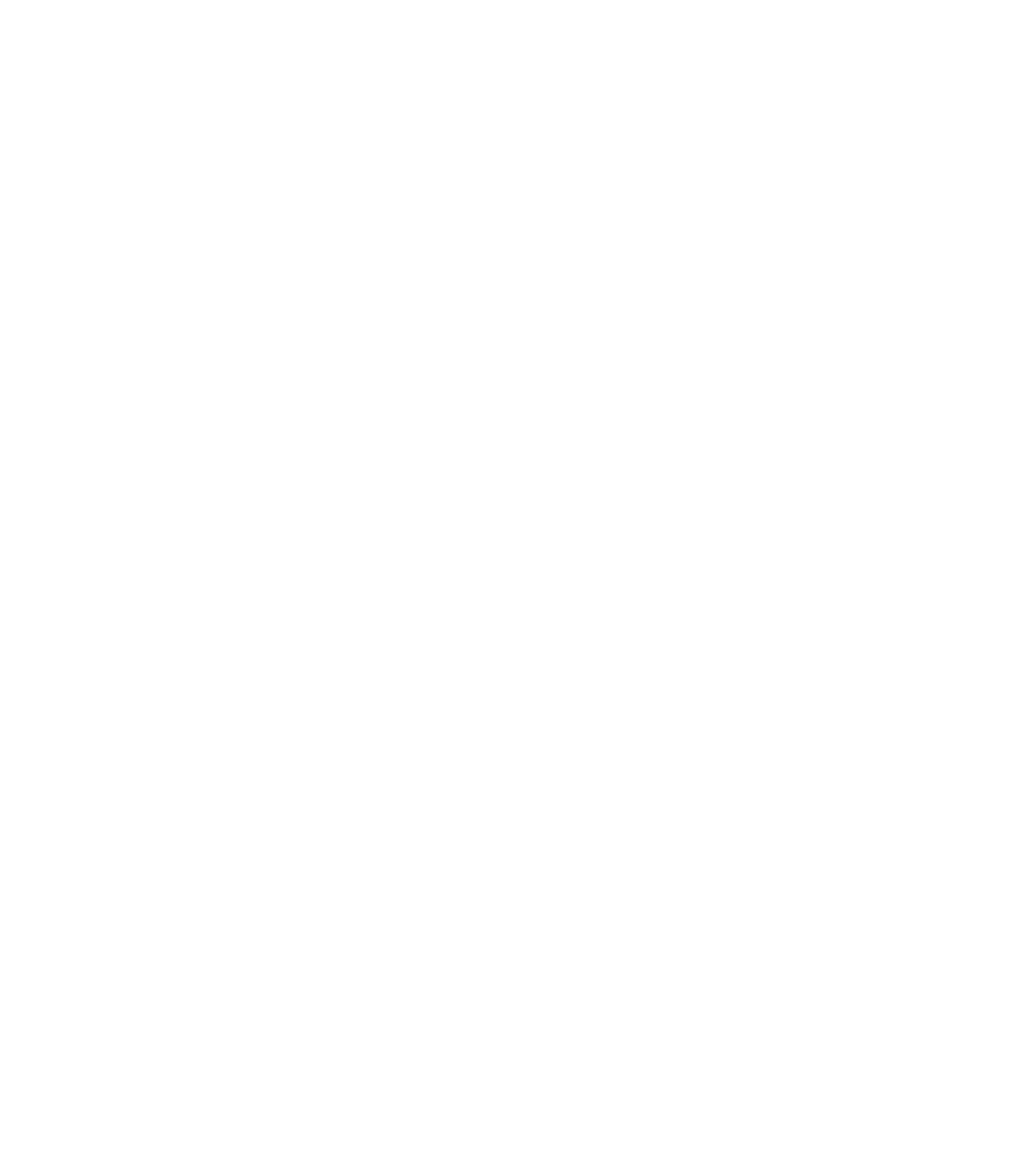








Search WWH ::

Custom Search