Image Processing Reference
In-Depth Information
If you choose the
Aligned
option, you can first select a point in the image
from which the information will be taken. You can then click on the area
where you want the image information to be applied. The next time you want
to apply image information somewhere else, the point for gathering image
information is linked to the brush pointer at the same distance and angle as
before. Thus, the Clone Tool and its gathering point is wandering around the
image while you work on it. If you want to change the origin of your clone,
you simply select a new source by holding the
Ctrl key and clicking the mouse.
The
Registered
option requires at least two layers or two images, taking
information from one layer or image and inserting it in the other. In both
images, the tool's starting point is the upper-left image corner. In
Registered
alignment mode, there is no offset between the point supplying information
and the point where color is inserted.
The
Fixed
mode lets you determine a point as the source of information.
This point is fixed and you can cover entire surfaces with this image
information.
Select the following
Clone Tool
Options:
•
Spacing
: 100%
•
Mode
: Normal
•
Brush Dynamics
: Nothing
•
Fade out
: Nothing
•
Apply Jitter
: Nothing
•
Hard Edge
: Nothing
•
Source
: Image
•
Alignment
: Aligned
Leave the
Brushes
window open.
2.7.4 Using the Clone Tool for Touchup Work
Open the
dustandscratches.png
image in the
SampleImages
folder from the
DVD and save it in your exercise folder.
You'll see the image window (with the sample image) and the
Brushes
window (
Windows > Dockable Dialogs > Brushes
). Select the
Clone Tool
from
the Toolbox. You'll need a brush with a diameter of about 85 px to remove
spots and one with a diameter of approximately 45 px to remove the dog-ear
and the scratches.


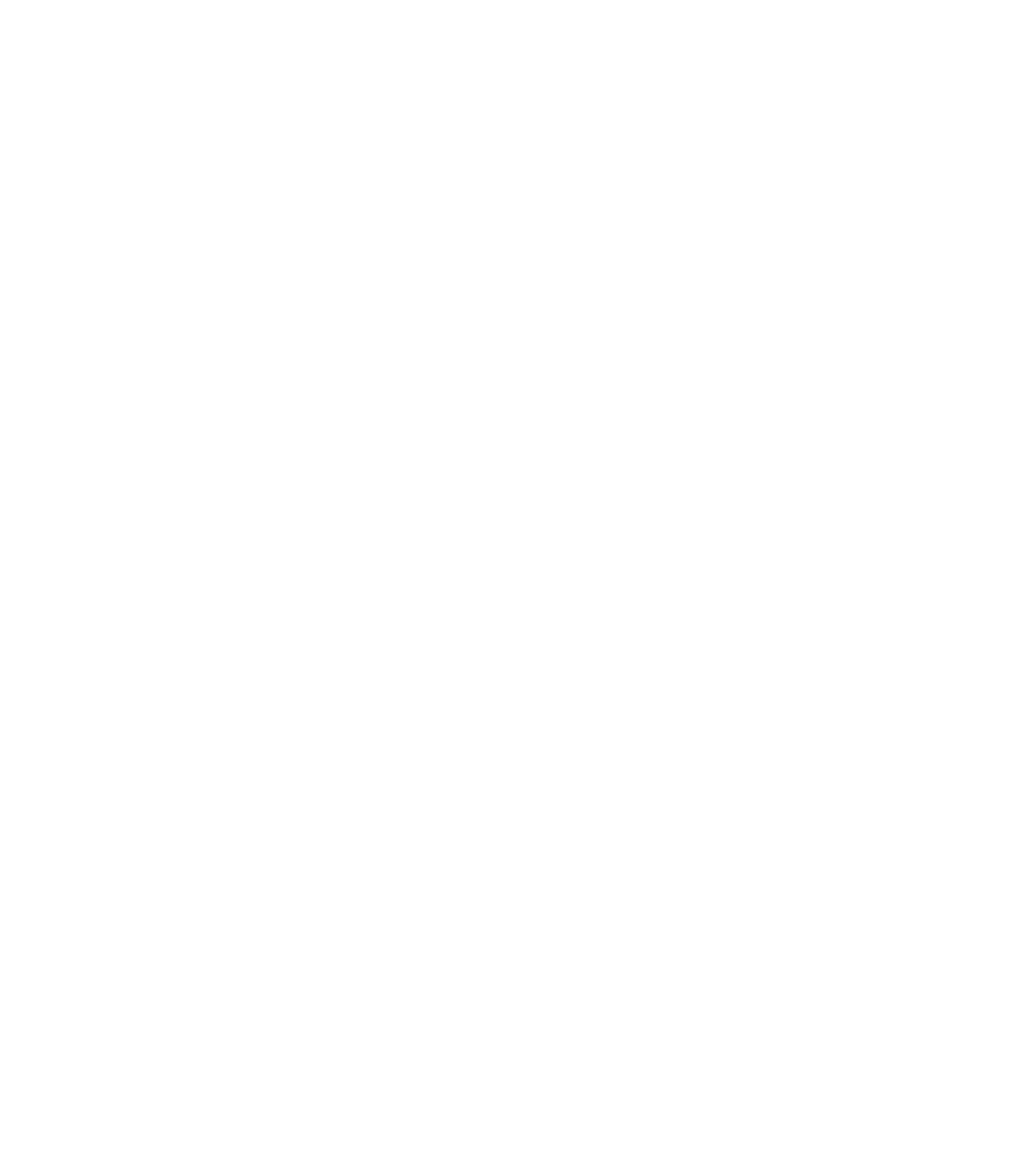








Search WWH ::

Custom Search