Image Processing Reference
In-Depth Information
• The actual compression (along with the
file size
in kB, top left) is adjusted
by moving the
Quality
slider. A quality setting of 100 will give you the
best image quality and the largest file size. As you move the slider to
the left, both the image quality and file size are reduced. Initially, the
deterioration in quality is so small that it cannot be noticed, but as you
increase the compression (thus reducing the quality), the compression
artifacts or block artifacts become visible in the image. Watch the preview
in the image window.
• As soon as compression artifacts become clearly visible in the border
area, you can slightly improve the image quality while further reducing
the file size by using the
Smoothing
slider.
• The
Progressive
option ensures a faster display rate and a gradual image
refresh rate on the Internet.
• NOTE
The automatic functions described
in section 2.5.8 are often sufficient
for color correction. The
Auto
function in the
Levels
dialog
as well as the automatic
White
Balance
function (
Colors > Auto >
White Balance)
are two functions
at your disposal that enable you
to correct your color cast images
quickly. I often use the automatic
functions for difficult cases so I can
get an idea how the Auto function
would correct an image. If you
want to correct your color cast
pictures to your own preferences,
you will have to use
Levels
and
Curves. The following sections
show you how you can do this.
Reference value for the file size
: For an image with a size of about
6 in × 4 in, a file size of approximately 24 KB is a good value. The visible
quality will be decent. Try it yourself; then click
OK
to accept your changes.
The compressed image will be saved in the folder previously selected. You
can retrieve the image from that folder when you want to publish it on the
Internet or attach it to an email.
The time required to transmit this image over a 56 Kb/s modem is
approximately 5 seconds. An image with a size of 1024 KB (1 MB) would take
about 4 minutes. The previously cropped original image
miami.tif
had a file
size of approximately 3.75 MB before you reduced it.
Figure 2.59
Advanced options
in the Save as JPEG
dialog. The image
window displays the
enlarged image with
clearly visible com-
pression artifacts.

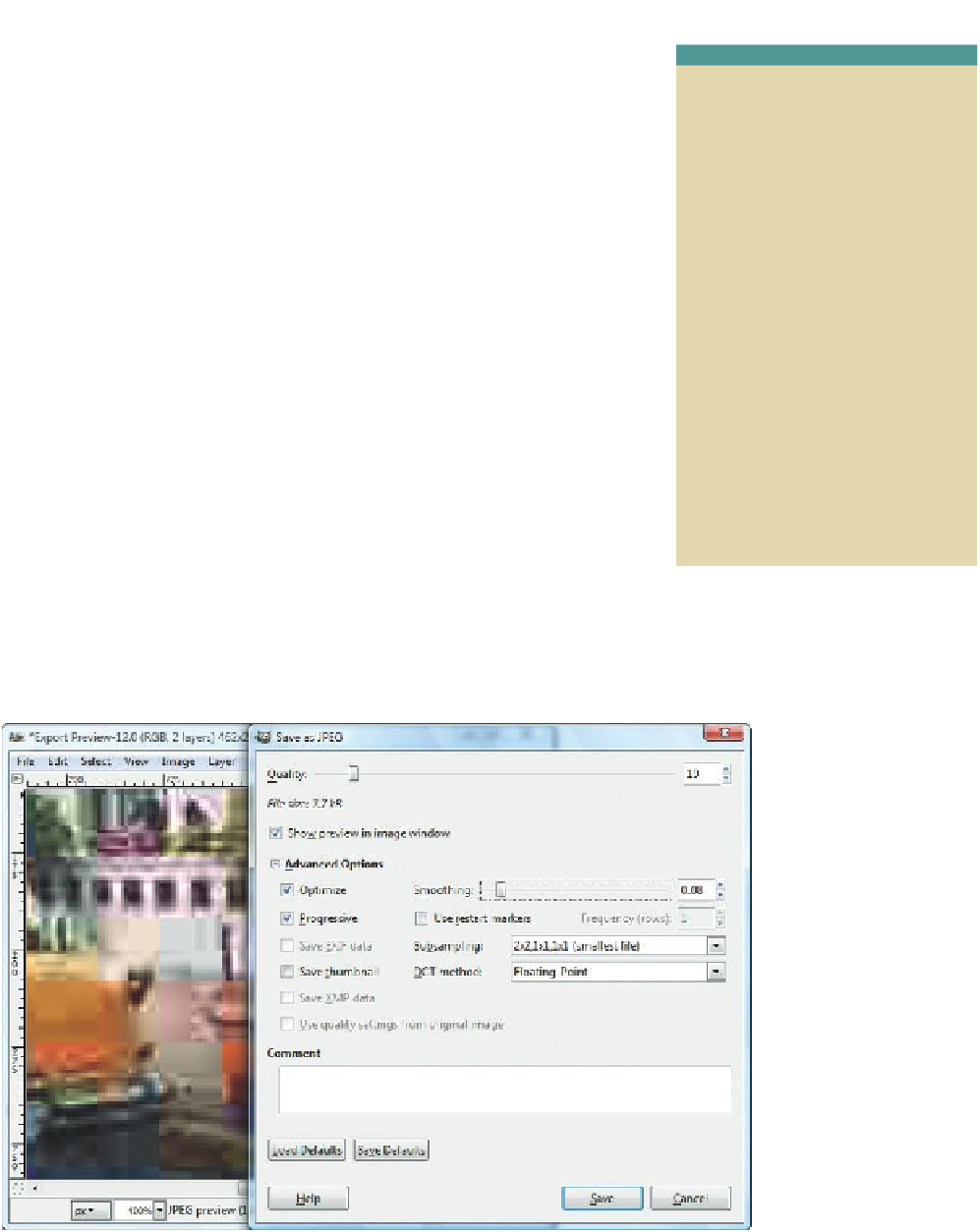
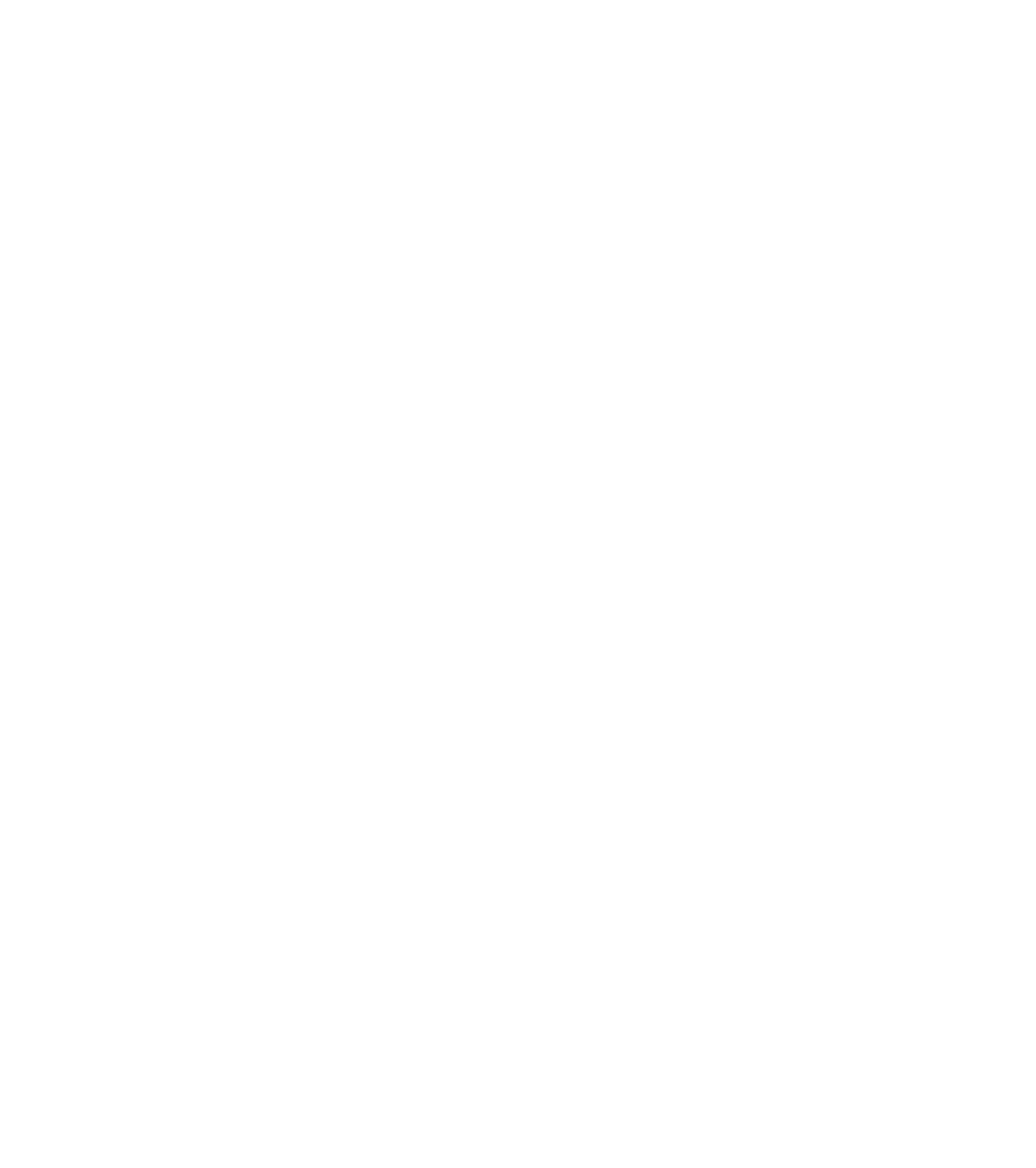








Search WWH ::

Custom Search