Image Processing Reference
In-Depth Information
or rumpled instead of flat and dry when it was scanned.) The image touchup
process will come in handy when correcting this problem. Also, you'll notice
that the image is a little dull and the colors are stale. Taking the following
actions might save the day:
• Correcting the tonality (color levels and gradation curves)
• Setting the brightness or contrast
• Setting the hue or saturation
You will find options for setting color depth, brightness, contrast, and
color in the
Tools > Colors
menu.
But first, let's explore the two most important sets of options in detail:
•
Levels
(tonality correction)
•
Curves
(color correction).
2.5.8 Setting the Contrast and Color—
Levels (Tonality Correction)
Correcting tonality will improve the quality of almost any image. GIMP offers
several options to do this.
The
Levels
options (tonality correction) can be found via
Tools > Color
Tools > Levels
or
Colors > Levels
.
The most striking effect in the
Levels
dialog is the
Input Levels
curve, which
is referred to as the
color histogram
of the image. Initially, it is created from
the image's RGB color channel (
Channel: Value
).
The curve shows how the color lightness values are distributed in the
image. In the recently modified
miami.tif
image, you can see that the curve
starts a short distance from the left margin and ends before the right margin.
Roughly speaking, this means that the image does not possess “real” black
values (shadows). It also tells you that the image has only a small amount of
“real” white values (highlights).
Underneath the histogram are the numerical values for the image's
lightness (
Output Levels
). There is also a black-to-white gradient bar, which
corresponds to these values. You can move the triangles under the gradient to
change the lightness of the image. This tool works similarly to the settings in
the
Brightness-Contrast
dialog. However, you'll probably find that the handling
of the
Brightness-Contrast
dialog is more comfortable.
• NOTE
The
Levels
dialog has an
Auto
button. Clicking this button will
apply a tonality correction that is
automatically calculated from the
image values. You can also use
the automatic tonality correction
under
Colors > Auto > White Balance
.
For many images, this function is
sufficient to optimize the image
quality. However, if you want to
develop your pictures to your own
preferences, you will have to use
the
Levels
or
Curves
function.


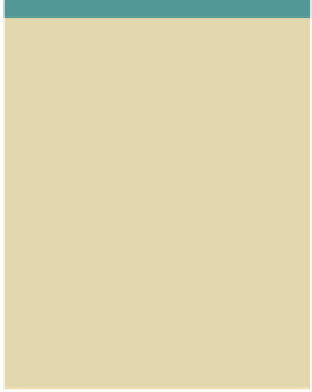









Search WWH ::

Custom Search