Image Processing Reference
In-Depth Information
2.3.7 Scaling the Print Size of Images -
An Example for Converting Resolution and Size
• NOTE
GIMP can be a bit fussy when
you're making a selection in the
Scale Image
window. Sometimes
it doesn't accept an entry the first
time you press Enter. Simply repeat
the procedure again. I admit I might
be imagining this, but pressing the
Enter
key harder seems to help in
this case. Since the pixels are being
recalculated with this method, it
has an effect on the quality of the
image. You must apply this function
if you want to enlarge the image
or when you want to scale down
the image for use on a website or
for sending via email. When setting
up the image for printing, you may
want to have a look at the function
described in the next section, which
doesn't need any recalculating. The
original numbers of pixels as well
as the quality remain the same.
When you open an image imported from your digital camera, GIMP tells you
what the image dimensions are in the
Image > Print Size
window. For example,
it might read as follows: 1200 pixels × 1600 pixels = 16.667 inches × 22.222
inches with a resolution of 72 pixels/inch (the figures of this example refer to
the size and resolution of a 2 megapixel image from an elder camera). If you
want to reduce the image to print size of 5 × 7 inches, for instance, you must set
the value for Height to 7 inches. The image size will be recalculated to a size of
7 inches × 5.25 inches. The program calculates a new value of approximately
228 pixels/inch (exactly 228.571 pixels/inch) for the image's resolution. The
Print Size
function does not change the number of pixels. Therefore, the file
size and the information content remain the same. This process does not
require a recalculation of the pixels. The quality (= image information, amount
of image data, number of pixels) is not changed, just the size of the pixel dots.
Depending on whether the pixels are enlarged or shrunk, the dimensions of
the image get bigger or smaller. The image is ready for print at a high quality.
The canvas now has to be adjusted to the correct image size (the
Image >
Canvas Size
option is described in section 2.3.8).
To size your image for use on the Internet, to send via email, or to use on a
web page, select
Image > Scale Image
. Simply leave the resolution at 72 pixels/
inch (or 96 pixels/inch) and change the dimensions in inches or millimeters.
This will reduce the number of pixels, making a recalculation of the image
necessary. The result is a new number of pixels in the image: 378 pixels × 504
pixels = 5.25 inches × 7.00 inches with a resolution of 72 pixels/inch. Therefore,
select
Image > Scale Image > Interpolation: Cubic (Best)
to create the highest-
quality image.
Figure 2.25
The Set Image Print Resolution window changing of the
image size before printing

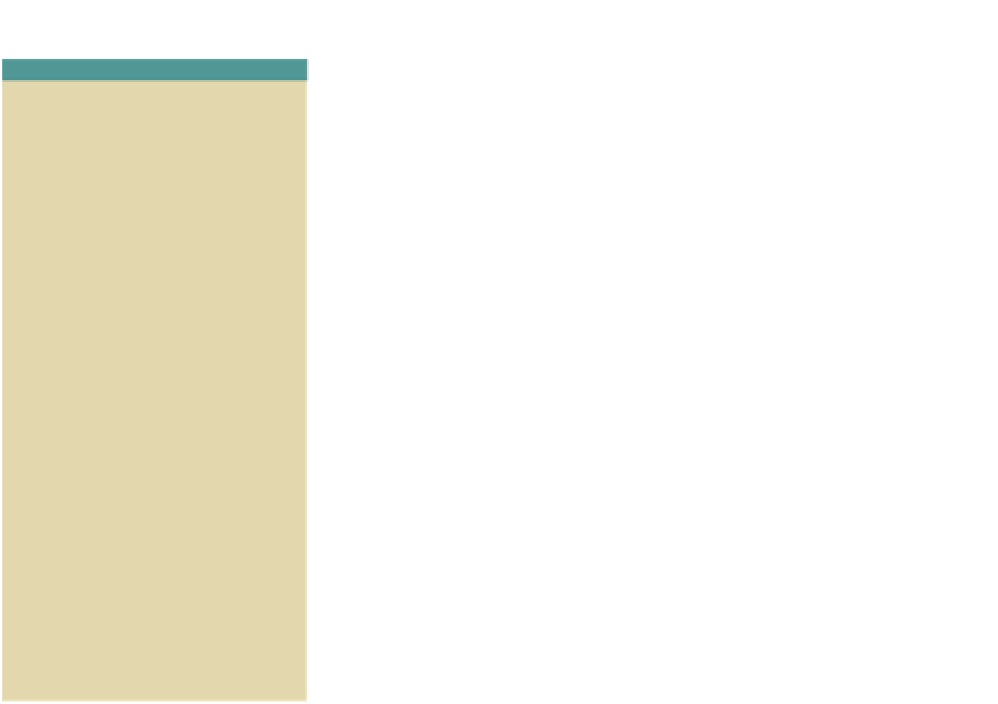
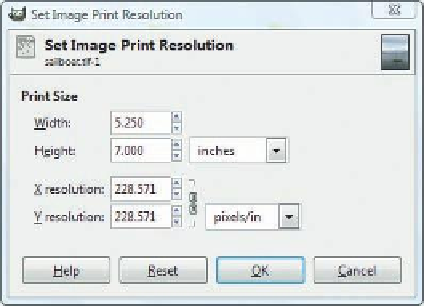
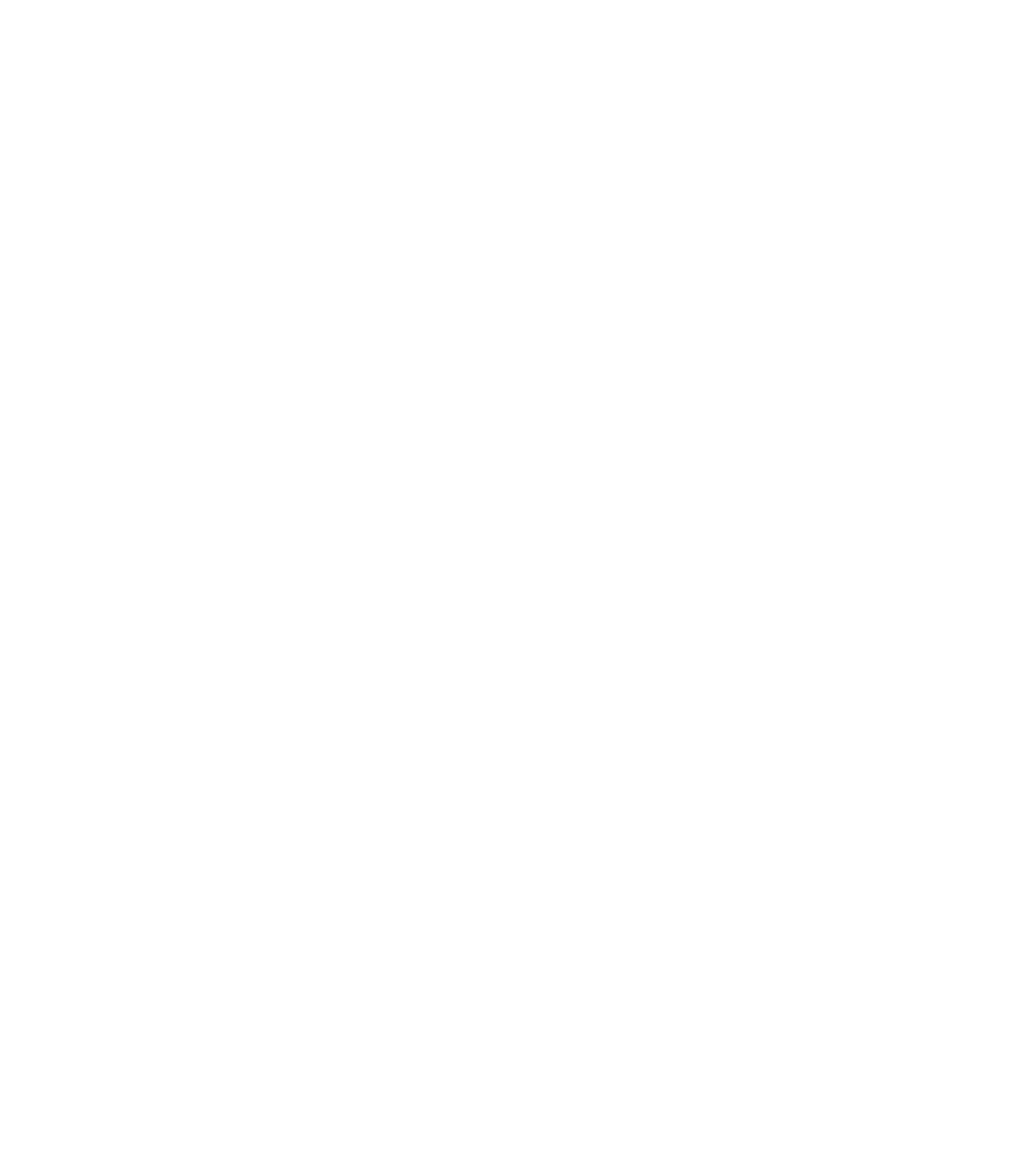








Search WWH ::

Custom Search