Image Processing Reference
In-Depth Information
The
View > Zoom
menu offers options to set the size of an image in the
image window:
•
Revert Zoom
returns the window to the zoom level last used.
•
Zoom Out
makes the image progressively smaller.
•
Zoom In
makes the image progressively larger.
•
Fit Image in Window
makes the image it
inside
the existing window.
•
Fill Window
makes the image fill the entire window rather than appear
inside it.
•
Other
lets you customize a scale.
In addition, there are nine specific zoom levels you can use.
The
View
menu has options that allow you to select and hide elements
and attributes so you can work on specific areas without distractions. You can
also choose to make the guides and grids visible. Choosing a Snap To option
will cause tools and image objects to automatically orient themselves to the
guides and grids. There are two particularly interesting viewing options:
•
Shrink Wrap
resizes the window to the image height or width.
•
Fullscreen
displays the image so that it fills the entire monitor screen,
without a window. Press the
F11
key to toggle to between full screen and
the image window.
Remember that the magnification factor (the zoom level) can be quickly
adjusted via a drop-down menu at the bottom of the main screen, which is
in the status indicator line of the image window. Also, remember the symbol
in the upper-right corner of the image window (
Zoom image when window
size changes
). When you click it, the image zooms at the same time that you
either enlarge or scale down the image window. The
Navigation window
can
be accessed by choosing
View > Navigation Window
.
You can enlarge the image using the slider at the bottom of the navigation
window. The white frame in the preview image can be moved even over the
edge of the preview image by pointing into the frame, holding down the
left mouse button and shifting the image. The display in the image window
changes as the view in the navigation window changes. This lets you make a
quick selection of a certain detail in the image.
• NOTE
Many settings use a 100% zoom
level, with means a pixel in the
image corresponds to a pixel
of the monitor. Thus, changes
can best be monitored on
the screen, for example when
using sharpening filters.


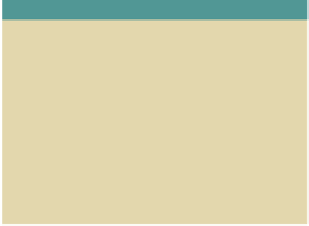









Search WWH ::

Custom Search