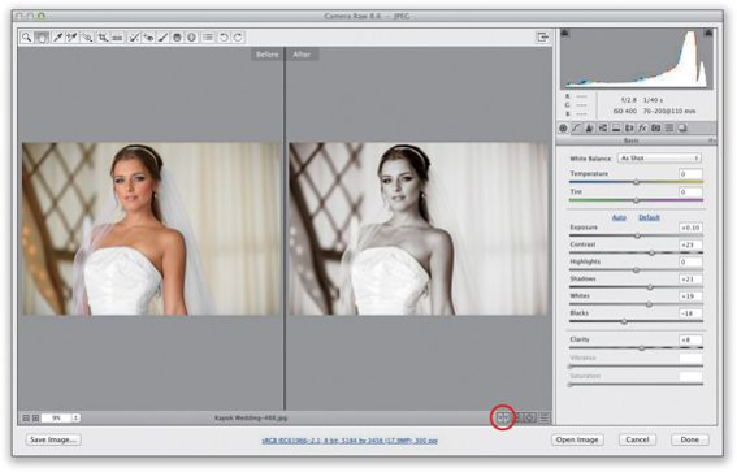Graphics Programs Reference
In-Depth Information
a duotone look using the technique found on page
156
) on the right.
Note:
Each time you
press Q, it toggles to a different preview view.
SCOTT KELBY
Step Two:
One thing I don't like about this side-by-side view is that while it works great on tall, ver-
tical images, for wide orientation images like this, the previews are really small. Luckily,
you can fix that: once you're in this view, just press
Command-+
(plus sign;
PC: Ctrl-+
)
to zoom in on your image like you see here. Each time you press that shortcut, it zooms in
tighter. Once you're zoomed in tight, you can reposition your image by simply clicking on
either image (your cursor changes to the Hand tool) and dragging the image any way you
want. To zoom back out, press
Command--
(minus sign;
PC: Ctrl--
) until you're zoomed
out enough.