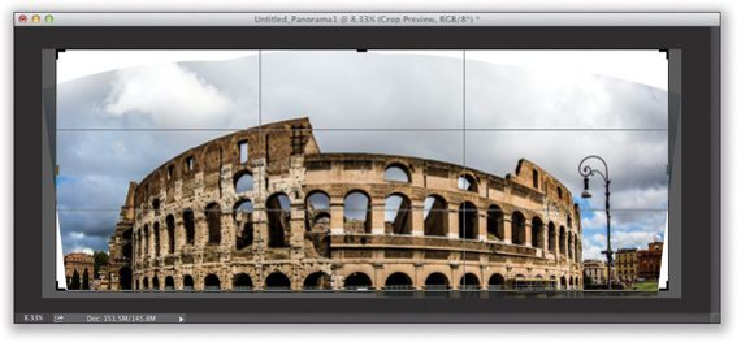Graphics Programs Reference
In-Depth Information
your image (like you see here). Crop the ground and sides in fairly close, but don't worry
about the sky too much (we'll deal with that next). Now, if on the empty sides of your pano
there's something without a lot of intricate detail, like grass or desert or water, you don't
have to crop as close because our next step works best with things that don't have lots of
intricate detail, like the sky, or grass, or water, etc.
Step Seven:
Press
Return (PC: Enter)
, and your pano is cropped down to size (as seen here), but you
can see that we have gaps on the top, left, and right sides. So, get the Magic Wand tool
from the Toolbox (press
Shift-W
until you have it) and click in the bottom-left white gap
once, then press-and-hold the Shift key and click in the gap on the bottom right, and then
click one more time anywhere in the top gap (holding the Shift key lets you add the other
areas to your current left-corner selection). If the Magic Wand tool ends up selecting part
of the sky when you click in the top gap, just press
Command-Z (PC: Ctrl-Z)
to Undo
that selection, switch to the Quick Selection tool
(Shift-W)
, press-and-hold the Shift key,
and paint in the selection in the gap up top. Now, we're going to use Content-Aware Fill to
fill in those gaps, but it works best if you give it some breathing room by expanding your
selected areas by 4 pixels. To do that, go under the Select menu, under Modify, and choose
Expand
. Enter 4 pixels (as seen here) to grow your selection outward a bit, and click OK.
Now our file is ready to let Content-Aware work its magic.