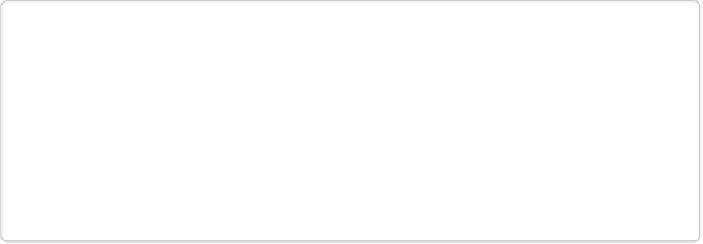Game Development Reference
In-Depth Information
NOTE
In Windows 8.1, the user now has more control over how two apps run side by side. In
addition to snap view, the user can split the screen between two apps so that each one
takes up 50% of the usable screen resolution. That means that your game should be able
to scale to accommodate this dynamic resolution changing. If you included the aspect ra-
tio scaling code example from the previous section your game should handle this fine but
it's still important to keep in mind in case your game becomes unplayable at half of the
screen's resolution. This only applies to devices with a resolution higher than 1024 ×768.
As you can see, supporting snap view is a simple process and something that you don't want
to overlook when submitting your game to the Windows Store.
Upscaling Artwork
Another thing to consider is how to upscale your artwork. If you are coming from an existing
game, you may have built the game for a lower resolution. Or maybe you are thinking of
making a new game from scratch and looking to get an authentic-looking 8- or 16-bit feel.
There are some great techniques we can use in order to upscale the artwork in a way that will
not only help support higher resolutions but also add a unique look and feel to your game.
Upscaling allows you to show a smaller graphic at a much larger resolution. Since I work
with pixel art, the effect tends to accentuate the pixels more, giving it the retro look most
people are familiar with. There is no exact science behind how much to scale up, but I tend
to do it in multiples of two. So, if I have a 16×16 pixel sprite, I can display it at 24×24 pixels
by increasing the scale factor by two or even up to four times its original size.
Figure 3-2
,
Figure 3-3
, and
Figure 3-4
are an example of how this works.