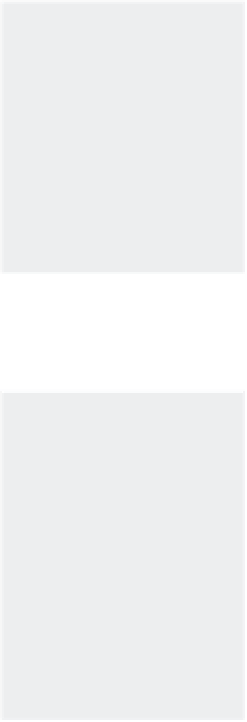Graphics Programs Reference
In-Depth Information
Rotate View Tool
When we used to draw or create artwork on paper, we could rotate the page
to have more accuracy and hand control over the artwork. For a long time,
this was not an option while working in computer graphics. However, the
new Photoshop CS5 comes with a new feature—the Rotate View tool—
which allows you to rotate the whole workspace.
When you activate the Rotate View tool, you have more control over drawing
or working with the 3D object, especially when it comes to 3D painting, in
which you might like to change the document rotation to get more control
out of the drawing tools. When you activate the Rotate View tool, you can
change the work area's rotation by dragging over the work area. The
following example shows how to use the Rotate View tool:
1. Open the ile 3Dcar.psd and make sure that OpenGL is enabled from Edit
>
Preferences
>
Performance.
2. Click and hold on the Hand tool in the toolbar and select the Rotate View
tool.
3. Drag on the stage to rotate it.
You can also adjust the work area rotation using the Properties bar, which
allows you to enter the rotation value of the object in the Rotation ield or
drag the Rotation cycle next to the Rotation ield. In the Properties bar, you
can set the following for the Rotation View tool:
Note: The Rotate View
tool requires OpenGL to
be activated; otherwise,
you will get a warning
message when you try
to use it. In CS5, you can
also now turn this of in
Preferences > Interface
> Enable Gestures.
1. Reset View button: This button resets the view of the work area to its
original view. You can also double-click the Canvas Rotation tool to
reset it.
2. Rotate All Windows: This option rotates all the opened windows in
Photoshop.
As mentioned previously, the 3D tools are located not only in the 3D toolbar
but also in the 3D panel. The 3D panel includes some extra 3D control tools
that control the model's mesh, lights, and texture.
In the bottom right of the 3D panel are ive sets of 3D tools, which are the
3D Object tools, the 3D Camera tools, the 3D Mesh tools, the 3D Light tools,
and the 3D Materials tool. The irst two sets of tools are the same as the
two object and camera tools in the toolbar. Here, we will briely cover the
other sets of tools—we will dig into more detail about them in their
relevant chapters.
Note: When you select
any of the 3D tools in
the 3D panel, the
3D-Axis tool appears
with the associated
function for to these
features. Make sure to
activate the material or
the light that you would
like to edit to make the
3D-Axis tool appear.
3D Mesh Tools
When the model includes multiple meshes, this set of tools lets you control
speciic meshes or part of the model and using the 3D Mesh Rotate, Roll,
Pan, Slide, and Scale tools. When you select any of the 3D mesh tools, the
3D-Axis tool becomes active and lets you control the selected mesh through