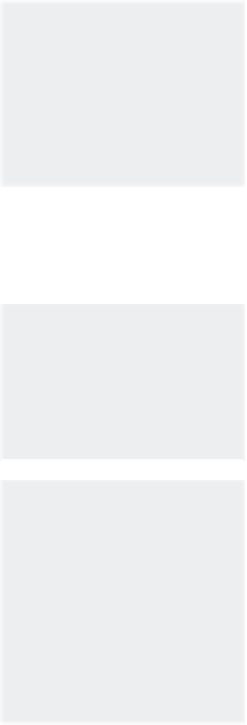Graphics Programs Reference
In-Depth Information
You can rotate the object using the 3D-Axis control arrows. The 3D control
arrows appear when you select any of the 3D tools to let you control the 3D
object itself, as well as the 3D camera, lights, and mesh. To change the object
rotation using the arrows, follow these steps:
1. Select the 3D Rotate tools or any 3D camera, light, or mesh tools, based
on what you want to control in the 3D model. In this example, we will
rotate the model.
2. The 3D control arrows appear on the working space; the blue arrow
represents the Y dimension, the green arrow represents the X dimension,
and the red arrow represents the Z dimension.
3. Roll over the little arc in any of the arrows to choose to rotate the object
in the associated dimension with each arrow. When you choose an arc of
any arrow, a yellow cycle identiies rotation direction of the object. Start
rotating the object by dragging the mouse to rotate the yellow cycle,
which is an indicator of the object rotation.
4. Click the Home icon at the left of the Properties bar to reset the position
of the object to its original position before rotation.
When you use any of these methods to rotate the object, the object position
values change to relect the new position.
Although this example shows how to use the 3D-Axis to rotate the 3D
model, later in this chapter, I cover the 3D-Axis in more detail. It changes
based on the 3D tool you choose.
Note: You have to
have OpenGL enabled
under Edit > Preferences
> Performance to be
able to display the
3D-Axis tool.
Because the 3D object's information allows you to view it from diferent sides
in the 3D space, Photoshop allows you to choose the view position of the 3D
object through the Position drop-down list. You can choose from the default
saved positions of the object, such as the Left, Right, Top, Bottom, Back, and
Front views. Once you rotate, scale, or change the object position, a new
custom position is created with the new position values. You can save the
new position in the drop-down list for further use by clicking the Save icon
next to the Position drop-down list.
Note: When you
right-click the 3D Rotate
tool, it switches to the
3D Pan tool or vice
versa.
The New 3D View dialog box lets you rename the custom position and save
it. You can delete any of the custom views by clicking the Delete icon next to
the Position drop-down list.
Note: You can switch
between the 3D Roll
tool and the 3D Slide
tool by right-clicking
the object when you
choose any of them (or
by Option-clicking on
the Mac).
3D Roll Tool
The 3D Roll tool lets you rotate the object around its Z axis. However, when
you choose to roll the object, you can roll it by dragging over the object
horizontally. You can drag to the right to roll the object to the right direction,
and to the left to roll to the left side.
The following example shows how the 3D Roll tool works by trying to roll a
3D car model: