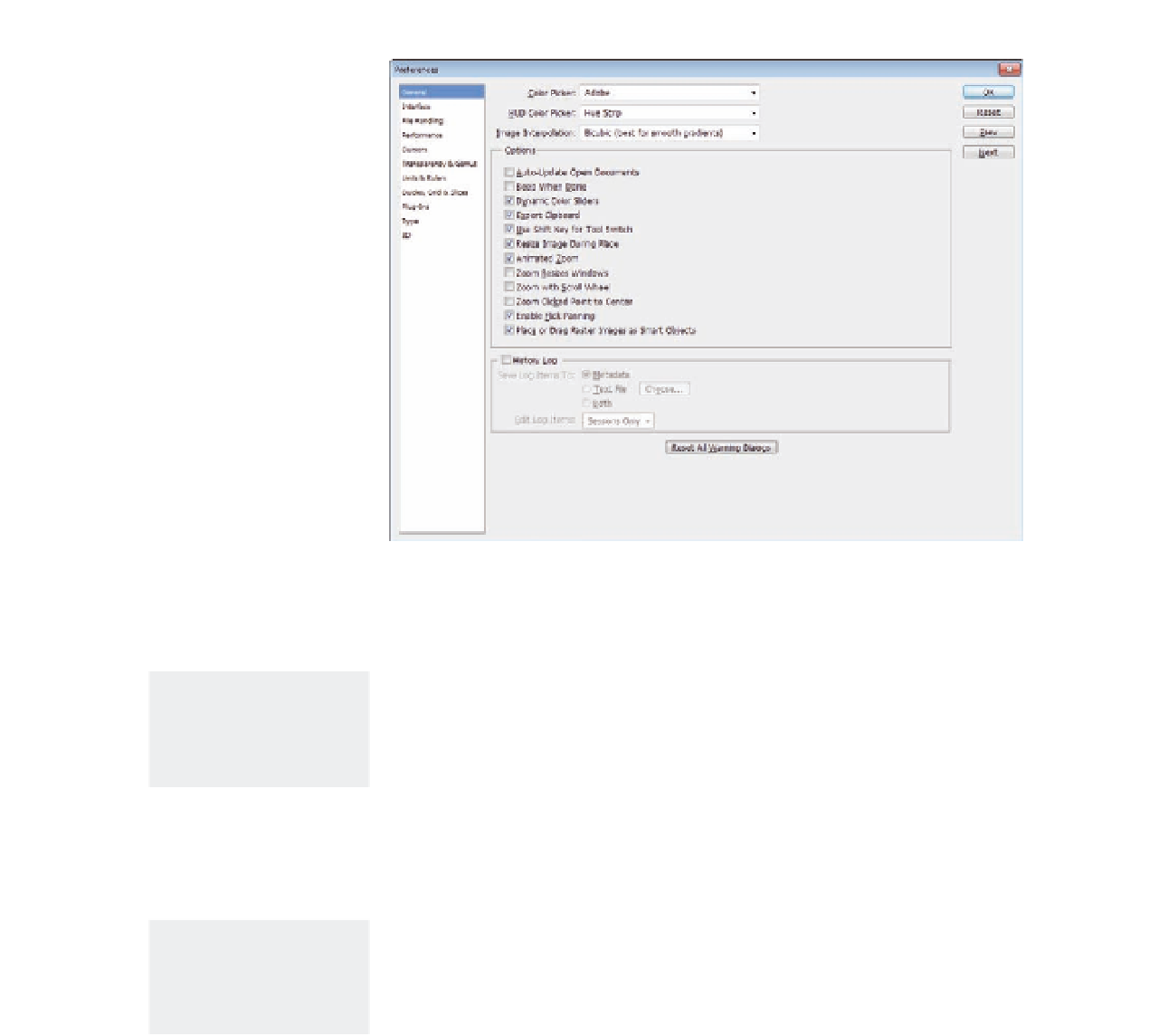Graphics Programs Reference
In-Depth Information
Figure 1.1
Performance options in
the Preferences panel.
PX with Service Pack 3, Windows Vista with Service Pack 1 or 2, and
Windows 7.
The Photoshop performance settings are controlled through the
Performance section in the Preference dialog box. You can ind the
Preferences dialog box via the menus Photoshop
>
Preferences (Mac OS)
and Edit
>
Preferences (Windows). However, the Preference dialog box
includes a separate section for the 3D settings, which provides full control
over the 3D options in Photoshop. The 3D section lets you assign virtual
RAM (VRAM) for the 3D projects. Also, you can set the properties of the
Open GL, 3D resources guides colors, 3D ground plane, Ray Tracer options,
and the loading 3D iles option.
Shortcut: To open the
Preferences panel, press
CMD + K in Mac and
CTRL + K in Windows.
In the Performance dialog box, notice that Photoshop shows the available
RAM that you can assign to Photoshop and the ideal range of RAM that
Photoshop can use. You can set the RAM allocated to Photoshop using
the input text box, or move the slider to the left or right or click the plus
icon in the right of the slide bar or the minus icon in the right of the
slide bar.
Note: The Preferences
changes you make will
not take efect until you
restart Photoshop.
Scratch Disks
Another clever method to handle computer resources to get the most out of
Photoshop performance process is the scratch disk, as mentioned previously.
The scratch disk is actually virtual memory—Photoshop takes part of your
hard disk and uses it as virtual memory to maximize the amount of memory