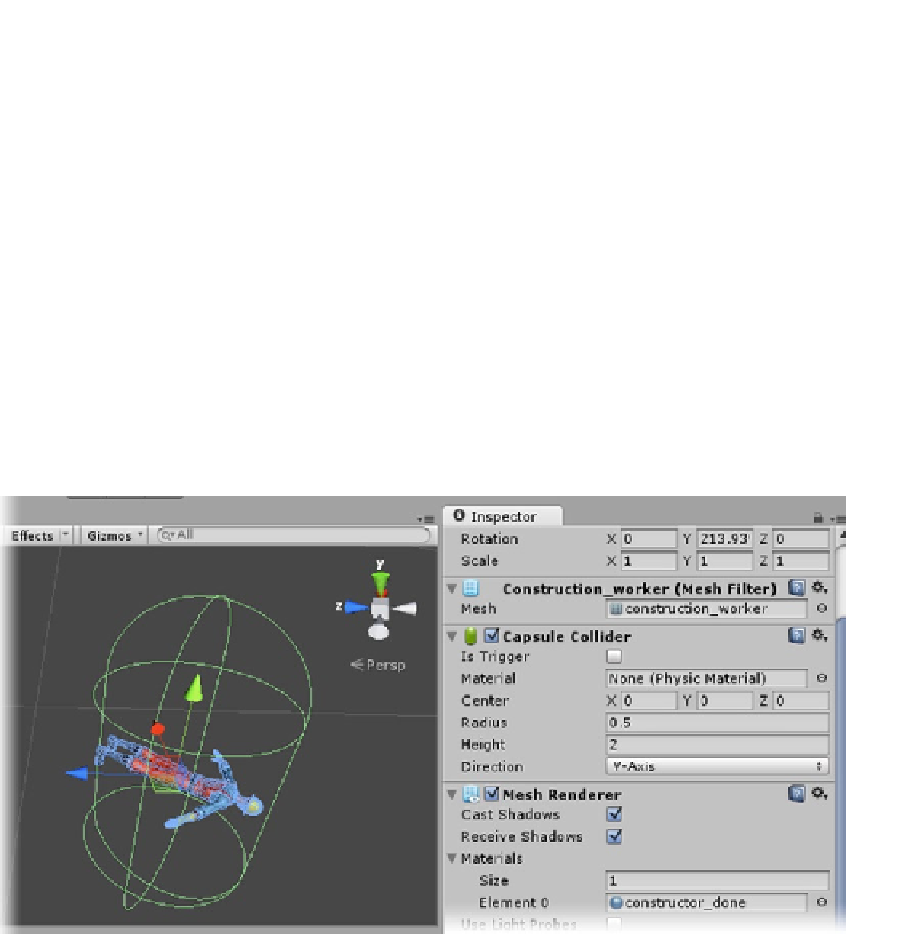Game Development Reference
In-Depth Information
thumbnail size or to drop down to text with a small icon. Because it is a floating window, you can
also adjust its size and aspect ratio for easier browsing.
3.
Adjust the thumbnail size with the slider at the top right of the Browse
window.
4.
Adjust the size and shape of the window as you would with any application.
5.
For fun, double-click and select the construction_worker mesh instead of the
capsule.
6.
Turn on the Capsule's Mesh Renderer, and focus the Scene view on the
Capsule to see the result.
7.
In the Mesh Renderer, Open the Material array to see its Element 0.
8.
Click the Browse icon next to Element 0's currently loaded Default-Diffuse
material, and select the constructor_done material instead (Figure
2-15
).
Figure 2-15.
The capsule's Mesh Renderer altered
The takeaway here is that regardless of what mesh is loaded, or what material has been applied
to it, or even if the mesh is not being rendered in the scene, the capsule will still act like a capsule
when interacting with other objects because of its Capsule Collider. You could, of course, adjust
the Capsule collider's parameters, including its up direction to better fit the new mesh. Later in the
book, you will be adding and removing components as you add functionality to a variety of imported
assets.
As long as you are having a first look at components, you may as well inspect the Main Camera.
9.
Select the Main Camera from the Hierarchy view, and look at its components
in the Inspector (Figure
2-16
).