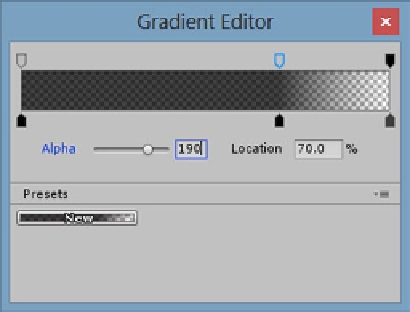Game Development Reference
In-Depth Information
4.
Change the Color to Gradient from its option drop-down.
5.
Click on the color bar to open the Gradient Editor.
The colors in the “Start Color” and “Color over Lifetime” will blend together, especially when they are
not fully saturated, so the best way to control the outcome is to keep the Start Color to white and set
the color fully from the “Color over Lifetime” section. The default shader for particle systems is also
additive. That means when the particles overlap, the result will be brighter. To get a true reading for
transparency, you will be setting the color to black before tweaking the transparency.
6.
Click to activate the lower left Color marker, and change its color to black.
7.
Click just below the gradient swatch, 70% of the way over, to create a new
marker.
8.
Set it to black.
9.
Select the far right marker, and set it to gray.
10.
On the top side of the color swatch, select the far left marker.
The Color picker swatch becomes an Alpha Slider.
11.
Set the alpha value to
190
.
12.
Click just above the gradient swatch at about 70% along, and create a new
transparency marker.
13.
Give it a value of
190
(Figure
8-25
).
Figure 8-25.
The “Color over Lifetime” settings in the Gradient Editor
14.
Select the far right marker, and set the opacity to
0
.
The smoke is looking much better as the particles fade softly out (Figure
8-26
). Next you will adjust
the “Size over Lifetime” setting.