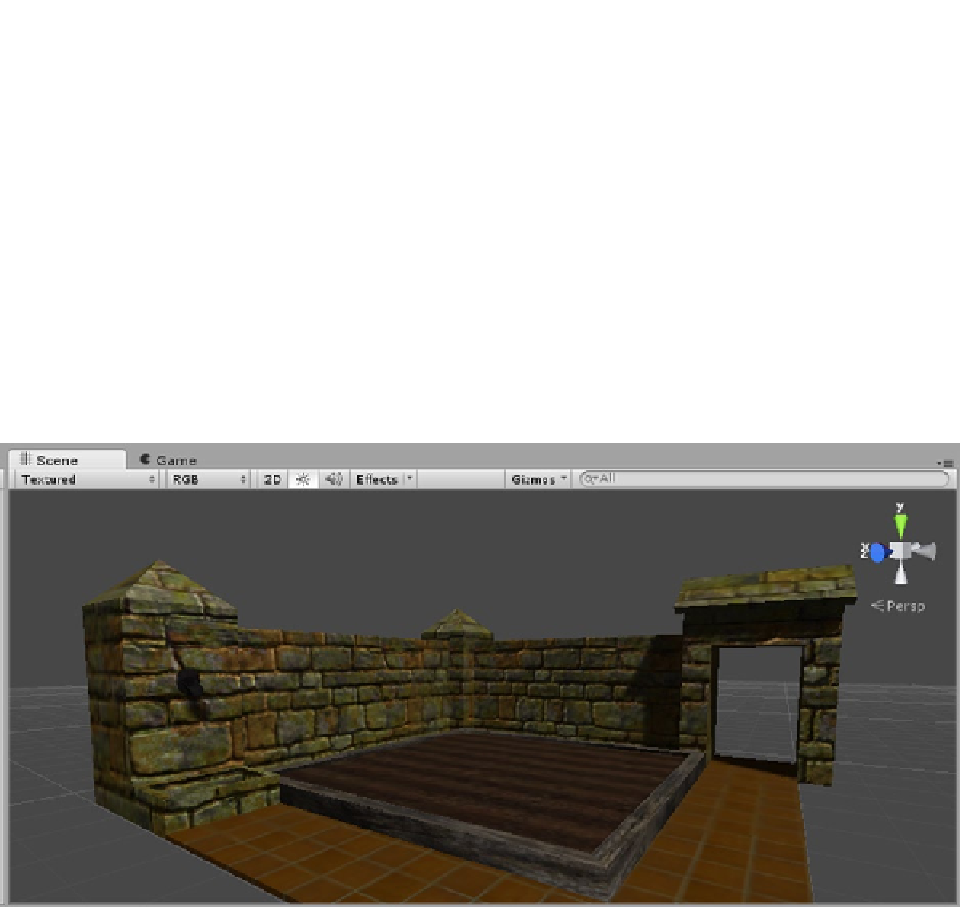Game Development Reference
In-Depth Information
7.
Select the StoneTextureColored texture in the Project view, and check Alpha
from Grayscale.
8.
Click Apply.
The Stone's glossiness is toned down to a more believable amount.
With the gloss reduced, you might decide the mapping on the walls is a bit off. You can adjust the
Offset to get rid of the thin ledge at the top of the wall.
9.
Select a wall again to gain access to the StoneTextureColored material,
or select it from the Project view by filtering for materials to help locate it.
10.
Set the y Offset for both the Base and Normal map textures to
0.04
.
The top of the wall looks much better (Figure
4-35
).
Figure 4-35.
The results of adjusting the two stone textures' y Offset
Earlier in the chapter, you generated a normal map from a grayscale bump map for the TerraCotta
texture. You also created an alpha channel using the TerraCotta's grayscale, so you should be ready
to go on the TerraCotta material.
1.
Select one of the walkway objects.
2.
In its TerraCotta material, change the shader to Bumped Specular.
3.
Drag the TerraCottaBump into the Normalmap thumbnail.
The tiling is obviously different (Figure
4-36
).