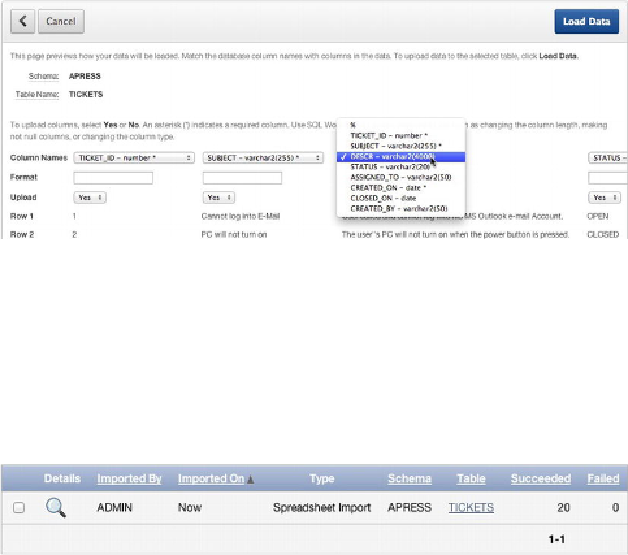Database Reference
In-Depth Information
Figure 4-14.
Manually mapping the data columns to the table
9.
When you're sure all the mappings are correct, click the
Load Data
button
to load the data into the
TICKETS
table.
After the data is loaded, you're presented the Spreadsheet Repository
screen shown in
Figure 4-15
. That screen shows that 20 rows were loaded
into the database and zero errors occurred during loading.
Figure 4-15.
Data has been loaded into the TICKETS table
If you navigate to the Object Browser, select the
TICKETS
table, and
look at the data in that table, you can see that the records that were in your
spreadsheet have been loaded into the database. To finish the job, you need
to load the data for
TICKET_DETAILS
. Here's what to do:
10.
Navigate to the Data Workshop, click the
Spreadsheet Data
link in the
Data Load region, and click
Next
.
11.
In the wizard, select
Existing Table
for
Load To
and
Copy and paste
for
Load From
, and click
Next
.
12.
Select your “parse as”
Schema
from the
Schema
select list. This is the
same schema in which you created your tables in the
Object Browse
r.
13.
Select
TICKET_DETAILS
for the
Table Name
, and click
Next
.