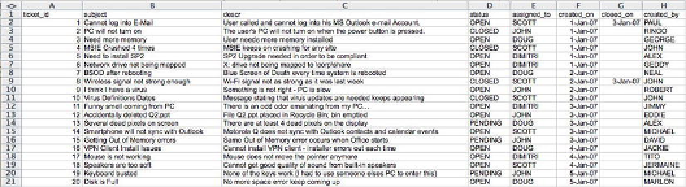Database Reference
In-Depth Information
In your imaginary company, the help-desk technicians have been using Microsoft
Excel to track tickets, so you're going to load the data using the Spreadsheet Data op-
tion. A quick glance at the spreadsheet your technicians use shows you that they have
two separate sheets in the Excel workbook: TICKETS and TICKET_DETAILS.
Knowing that you're using preexisting tables that already have primary and foreign
keys in place, you need to be careful about how you load the data. TICKET_DETAILS
depend on TICKETS for their parentage, so you need to load the TICKETS data first.
Your spreadsheet should look like
Figure 4-10
.
Figure 4-10.
Spreadsheet data from the TICKETS tab of your Excel workbook
Once you have the TICKETS data in the clipboard, you can switch back to APEX
and use the Data Load Wizard to insert this data into your
TICKETS
table. Here are
the steps to follow to load data from the spreadsheet into the database:
1.
Locate the
helpdesk_spreadsheet.xls
file where you downloaded
the supporting files for this topic, and open it with Microsoft Excel. Navig-
ate to the TICKETS tab. Notice that you have a row for each ticket and a
header row that contains the column headings for each of the columns.
2.
Select all the data, including the column headings, and copy it to the clip-
board. Be cautious not to accidentally select any rows that don't have data
in them, because that may cause phantom rows or errors in the Data Load
Wizard.
3.
Switch back to your web browser, and, using the pull-down menu on the
SQL Workshop tab, select
Data Workshop
.
4.
In the
Data Load
region, click
Spreadsheet Data
. You should see the Load
Data dialog shown in
Figure 4-11
.