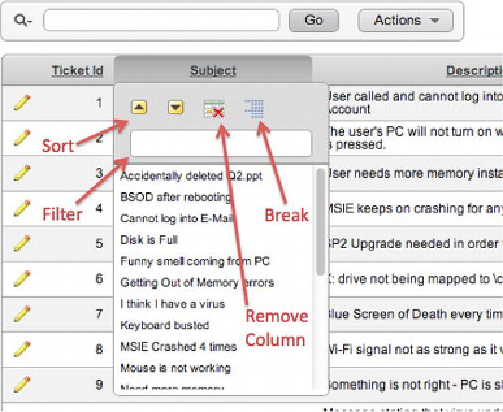Database Reference
In-Depth Information
Figure 7-20.
Using the column heading menu
If you look below the filter text field, you see a full list of distinct values that occur
in the column. Clicking any of these distinct values creates a filter on the column
showing only those rows that match the selected value.
Searching by Column
The magnifying glass icon at the left end of the Search Bar is actually a list of the vis-
ible columns in the report, which is helpful as a quick way to filter on a specific
column or on all columns. The selected column is the column on which the search text
applies.
Entering a value in the search field applies a filter to either all columns (the default)
or the selected column. Once a filter is applied, an option appears in the Control Sum-
mary region, as shown in
Figure 7-21
.
The Control Summary region is the area
between the Search Bar and your report. This region appears only when an action is ap-
plied to the interactive report and serves as a key to what actions are currently applied.
The Control Summary region contains one line for each action applied. Interactive re-
port actions are additive: subsequent actions are applied in addition to the existing ac-
tions. The user can disable an action by unchecking its check box. The user can remove