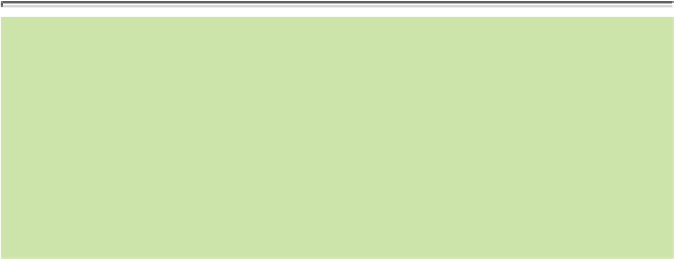Graphics Programs Reference
In-Depth Information
22.
To manually rotate the photo, click in the Angle dial icon and drag the bar up,
down, left, and right.
23.
You can also click in the Degrees box and type in a degree.
24.
To zoom in or out on the photo image, click and drag the Zoom slider left or right.
25.
Click Confirm to apply the transformations.
26.
Click Reject to cancel out of the transformation and return to the original photo
orientation.
27.
To return to the original photo, click the Reset button.
28.
To get help on these features, click the Help button.
>>>Go Further:
Creating a Multiple-Framed Photo
You can apply multiple Frames to a photo to create a custom frame.
Click a Frame to apply it to the photo. Use the Transformation tools to
position and size the photo in the Frame as you like. Then Confirm your
transformations.
Click Textures, Effects, or Adjustments in the taskbar. Click Frames
again to return to the Frames pane. Then click a second Frame type to
apply it to the photo. Again, use the Transform options to position the
frame within the first frame.
Applying Filters
You can also apply filters to your photos to stylize and enhance your photos and photo pro-
jects. Filters are accessible only in Expert mode. There are 12 filters, and each filter has
multiple variations.
1.
Open a Photo in the Photo Editor and click the Expert mode.
2.
Click Effects in the taskbar.
3.
Click the Filters tab.
4.
Click the Filters menu.