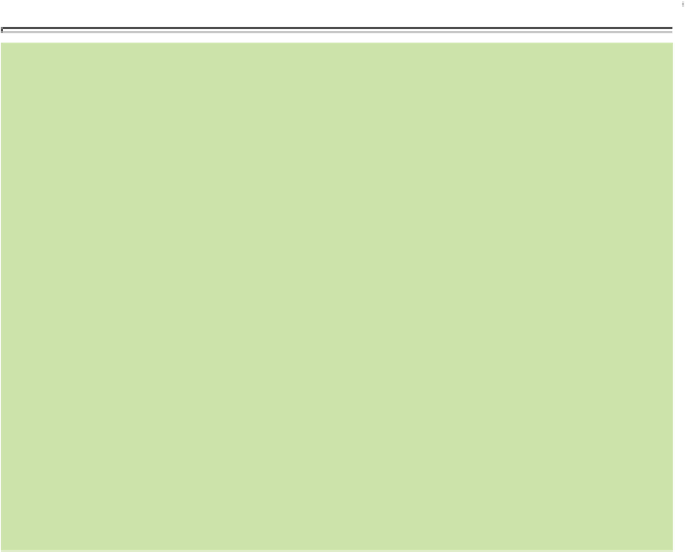Graphics Programs Reference
In-Depth Information
Explore the Backup Files in the Backup Folder
Organizer creates a backup of your Catalog in a folder. This folder con-
tains all the files needed to re-create your Catalog upon restore. If you
open this backup folder you'll see many files in many formats. These files
were specifically created for your restoring your Catalog. They might not
make sense to you, but Organizer understands them.
Backup Reminders
After you have imported media, the next time you launch Organizer, you
may see a Backup Reminder message. Click Backup Catalog to back up
your Catalog or click Remind Me Next Time to close the window. Click
the Don't Show Again to disable this message.
>>>Go Further:
Preparation Before Backing Up Catalog
Before you back up your Catalog, it is a good idea to perform two tasks
to ensure a clean and successful backup. The first is to make sure all
your media is connected to the linked file; the second is to run a Repair
on your current Catalog. Choose File, Reconnect, All Missing Files
from the menu bar to make sure all your photos and videos are correctly
linked to their associated media files.
To make sure your current Catalog is clean and working as it should,
open the Catalog Manager by choosing File, Manage Catalog. In the
Catalog Manager select the Catalog to repair and click Repair.
A window displays letting you know that the Catalog is being checked
for errors and that the Repair might take several minutes.
When the repair is complete, Organizer displays a message letting you
know the results. If any errors exist, click the Re-Index Visual Similar-
ity Data to run the Auto-Analyzer so that all photos are re-indexed
based on visual similarities in them, and then click OK. Then, click Re-
pair Anyway to let Organizer re-index the Catalog and run a repair on
the re-indexed Catalog. Click OK to close the window when you are
done.