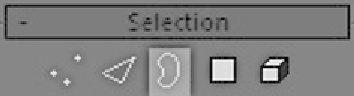Graphics Programs Reference
In-Depth Information
You'll notice that your dots have disappeared. That is because
we want to select our cube's edges now. Click on at least one
edge in the Perspective viewport and move it around a bit.
Now try to rotate it and scale it a bit.
Note:
If you want to see the edges of any object in your
viewport, press the F4 key. Or you can right-click on the
viewport name and it will give you the option of turning
on edges. This will show a wireframe
over
your object,
which can be very, very helpful.
Return to the Modify panel and select the Border button, or
press the number 3 on your keyboard.
Figure 3-9: The Border button
Border is simply a very fast way to select an “open” set of
edges. An open edge is one that doesn't connect with another
polygon. Let's start by deleting an edge, so pick any edge and
hit the Delete button on your keyboard. This will delete two
polygons and create a bunch of open edges. After selecting the
Border tool, select the hole we created by deleting the edge.
Now you can move, rotate, and scale that hole to the desired
size. You can use this tool to find any holes in your model that
you may not have been able to find easily and may have been
created accidentally. Either undo your changes to the cube or
create another for the next step.
Let's jump to polygons next. Select the Polygon button, or
press 4 on your keyboard.