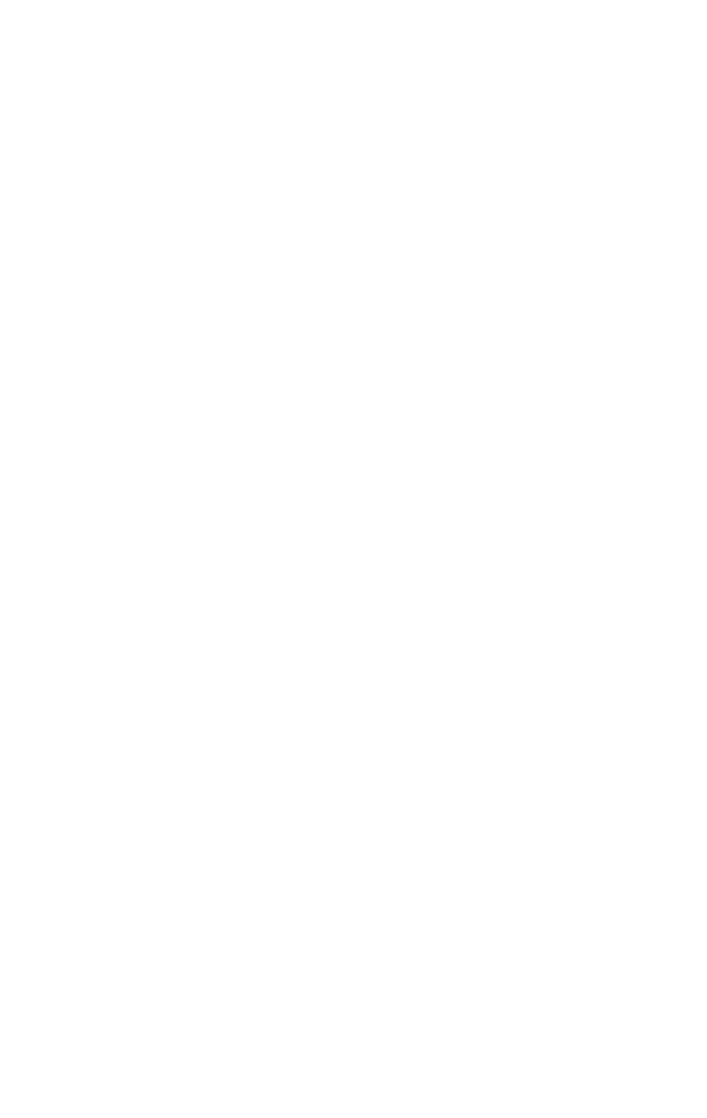Graphics Programs Reference
In-Depth Information
into an unbent state? What if you needed to see your cylinder
with the Bend modifier on it and at the same time change how
many segments the cylinder had?
The Show End Result button to the rescue.
Figure 2-49: The Show End Result
button
With this toggle turned on, you can modify how many seg-
ments or sides your cylinder has on the fly. This button will be
your friend in later chapters, but for now just make a mental
note.
A similar function is the lightbulb button next to each
modifier. Clicking this lightbulb turns that modifier on or off,
similar to hiding an object but for modifiers. This is a great
way to toggle through your layers and decide if you like what a
certain modifier is doing to your object. You can turn them on
or off in any order you want.
You may also notice that next to the lightbulb you have a
+ sign. Clicking this will open your modifier and allow you to
manually adjust that modifier via a gizmo. For example, select
the Bend modifier that is on the top of your stack, then click
the + next to it. This will open up your Bend modifier and
allow you to actually select the gizmo in your viewports.
Click the word “Gizmo.” Now if you go back to your Per-
spective viewport you'll notice that you can actually move the
bend gizmo around. Move it around and rotate it a bit. This is
a nice way to add manual controls to an otherwise static modi-
fier. Once you are done manually tweaking your bend gizmo,
you turn it off by reselecting “Gizmo” in your modifier stack.