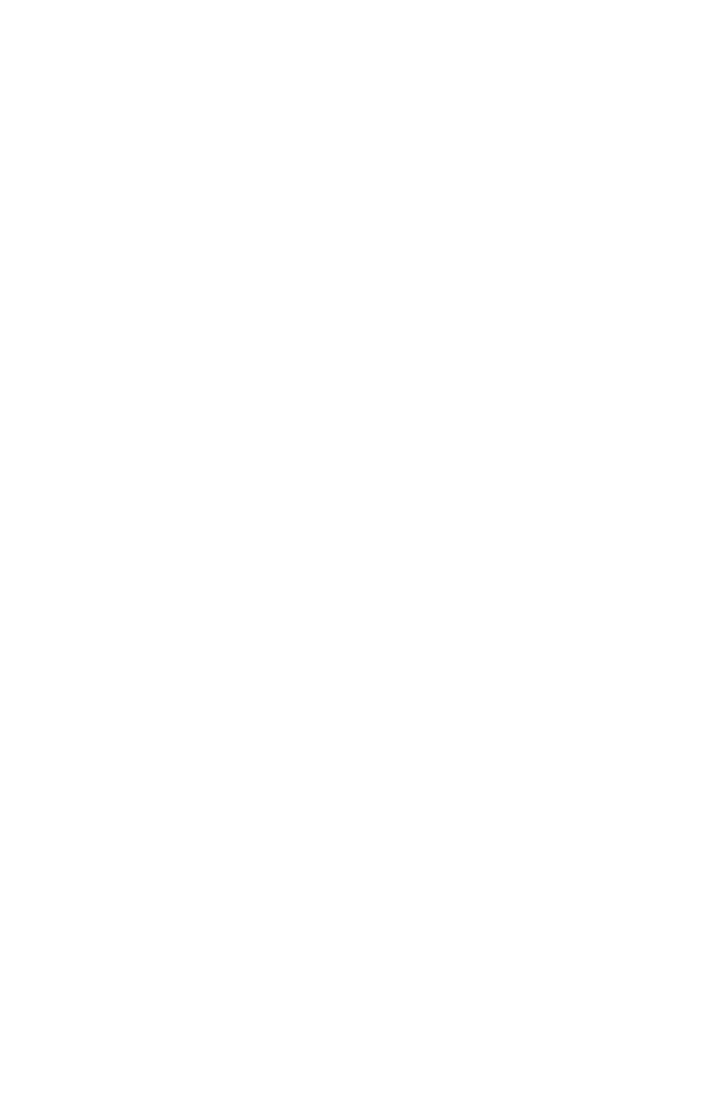Graphics Programs Reference
In-Depth Information
wants you to configure your modifier buttons yourself. Every-
body uses different techniques, so most of the time when you
look at someone else's collection of modifier buttons they'll be
different.
Max has some default sets you can choose from, but in my
experience you'll want to create your own button sets depend-
ing on what type of modeling you are doing. We'll talk about
that in the “Customizing Your User Interface” section of this
chapter. For now we'll just use the drop-down box to pick our
modifiers.
Alright, let's set up a simple scene to show you what
these modifiers can do. Go to the Create panel and create a
cylinder in your Perspective viewport. Make sure the cylinder
is selected and click on the Modify button. It's the one just to
the right of the Create button. See how we have a similar
selection of parameters as in the Create panel? Now enter
these values:
Radius: 10
Height: 75
Height Segments: 20
Cap Segments: 1
Sides: 20
Note:
If you don't have an object in the scene or any object
selected, then you won't see any modifiers in the list.
Simply create a cube or any other primitive as we talked
about earlier and make sure it is selected. Then return to
the Modify panel.
Now let's look at our arsenal of weapons. To access the Modi-
fier List rollout, you just click the drop-down arrow next to
the text “Modifier List.”
Yep, like I said, it's a huge list! Don't worry; you won't be
using but a handful of these modifiers at first. For now let's
pick the Bend modifier, so scroll down and find that one.
This will apply a bend to the top of your cylinder. Hmmm,
although we have added a Bend modifier to our cylinder, it