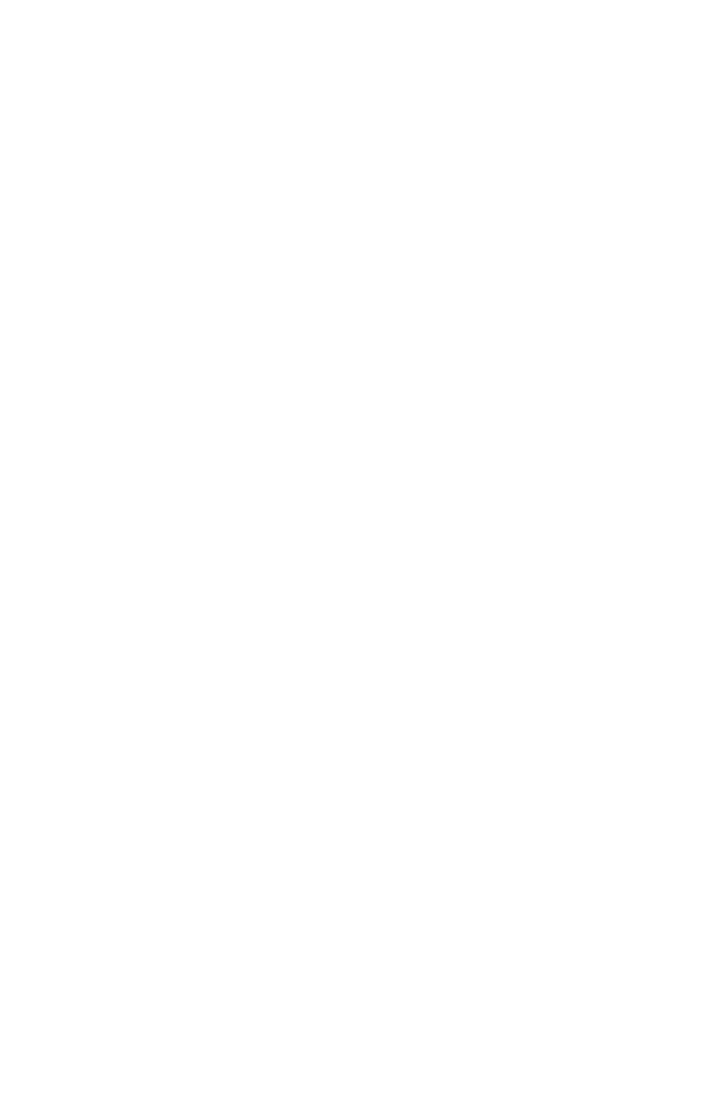Graphics Programs Reference
In-Depth Information
Now anytime you want to select all of your spheres, you can
right-click on your Spheres layer and click Select. Pretty neat,
huh? Now try creating some more layers and adding your cyl-
inders and boxes. Practice renaming the layers and moving
objects to different layers.
The Hide, Freeze, Render, Color, and Radiosity columns
are a neat feature in layers. You can hide, freeze, turn on and
off rendering or radiosity, set the colors of an entire layer with
just one change, or expand your layer and change the object's
visibility individually.
Tip: Work within layers
By default Max throws every new object in layer “0
(default).” To change your working layer, look for the
column with the check mark (see Figure 2-44). When you
check the box in this column, any object you create will be
placed in that layer.
Note:
You can have different selection set groups contain the
same object. With layers, however, your object can only
be in one layer. I use both selection sets and layers in my
workflow.
Hiding and Freezing Objects
You may have noticed in the last section I talked about hiding
and freezing. Say you're trying to work on a forest of objects
and you only need to see a select few. Let's walk through
another example.
Create four spheres of any size near each other. Now, say
we only want to work on and see one of the four spheres but
we don't want to delete them; we just want them to go away
for a little while so we can work without things obstructing
our viewport. Select the sphere you want to see (any one for
this example) and right-click on it.
Now you'll see a context-sensitive menu come up.