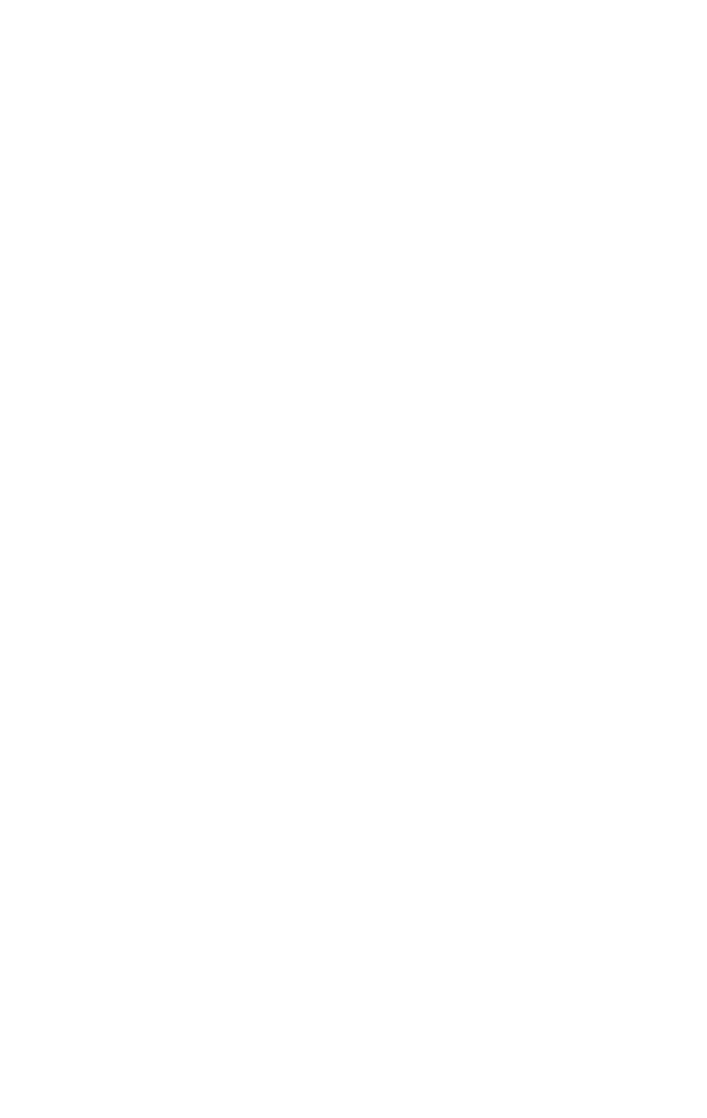Graphics Programs Reference
In-Depth Information
That's it! Name the set whatever you like. You can add other
objects to the set by selecting them and clicking the + button
located in the Named Selection Sets dialog. To remove an
object, select it and click the - (minus) button. Just play
around with selection sets. They are pretty simple and you'll
catch on quick!
Selection sets are what I use the most. Typically I think
most Max users will use layers, which we talk about in a sec-
ond, and that's fine. However, with layers you can't add one
object to multiple layers. When you try adding an object to
multiple layers, it will remove the object from the current
layer and place it in the new layer.
Finally, the Layers feature is the most robust of the three.
You can hide or freeze the layer, tell the object not to render,
change the color, and calculate indirect lighting, all in this little
dialog. Layers are best explained with an example.
Figure 2-41:
The Layers
button
Figure 2-42: The Layer dialog
Create a sphere, a cylinder, and a box in a row. Now Shift-click
and drag to copy the objects and use the Number of Copies
option to create a row of three or more. You should have
something similar to Figure 2-43.