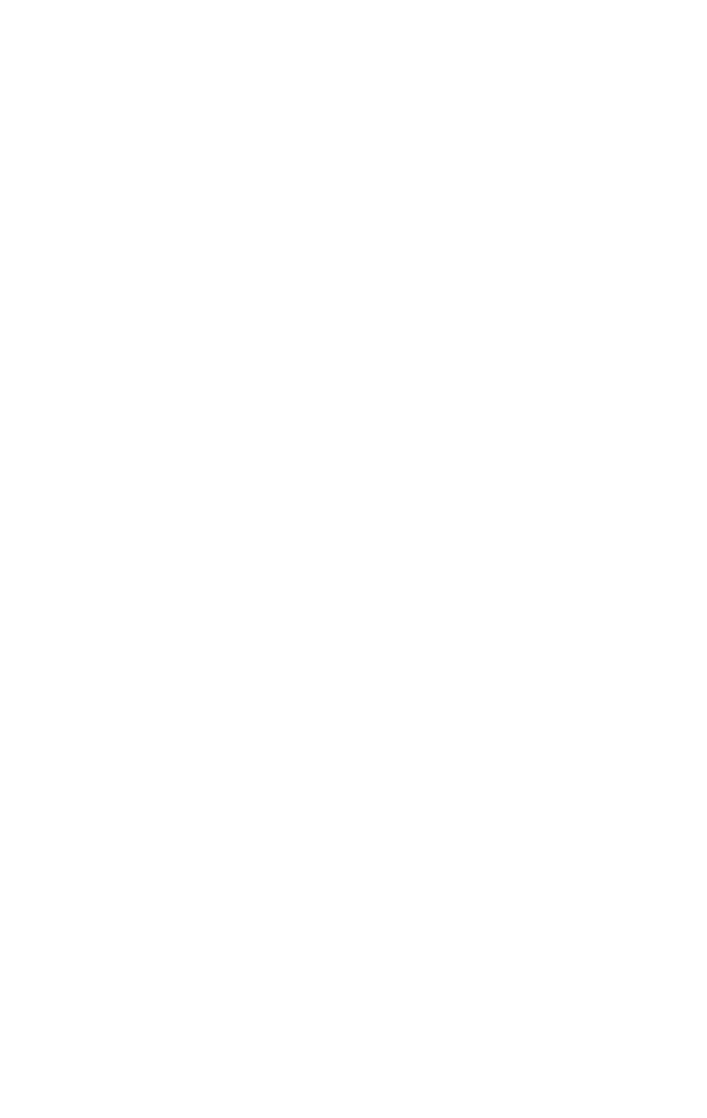Graphics Programs Reference
In-Depth Information
The Spinner Snaps toggle is used in conjunction with any
spinner in Max. A spinner is a numeric box with up and down
arrows to the right of it. Clicking on the arrows will snap your
value to an increment of 1, by default.
Figure 2-33: An
example of spinners
Tip: Change your snaps to fit your needs
If you want to change the default snap values, which you
probably will need to in the future, right-click on any of
the Snaps toggle buttons. This will bring up the Grid and
Snap Settings dialog so you can edit the default values
Max uses. Don't be afraid to change the values to suit
your needs. They can be very helpful.
Clone, Mirror, and Align Objects
Since we are working digitally here, why rework any of what
you've done already? Just think — somewhere in the world
some poor artist was made to make 100 different buttons for a
jacket. Not you, my friend! Max has many tools that will make
your life easier when it comes to reusing what you've already
made.
To clone an object in Max, all you need to do is Shift-click
or Shift-click and drag on the object. Depending on what tool
you have selected, clicking and dragging will either move,
rotate, or scale the object that you are copying before you
copy it. As you drag the mouse, you can see the copied object
you are creating from the object you already made.
When you release the left mouse button, you'll see the
Clone Options dialog box appear. You will need to specify if
you want the object to be a copy, instance, or reference and
also how many times you want to clone it. Copying the object