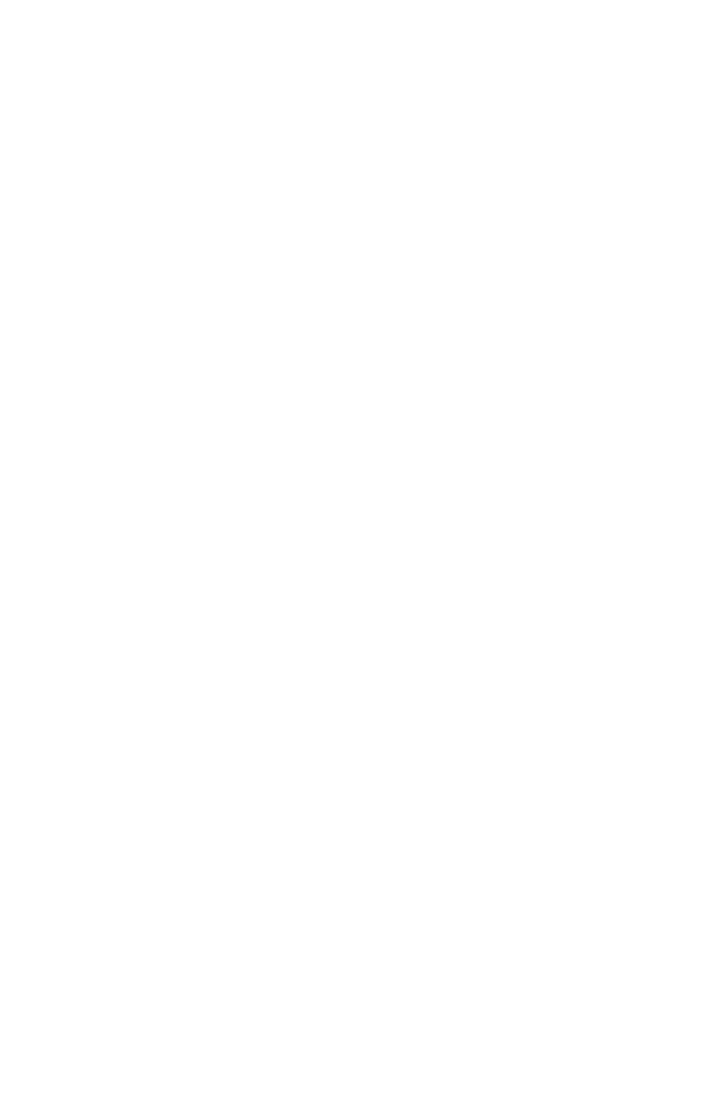Graphics Programs Reference
In-Depth Information
To start off we need to make sure Max knows we want to set
this position as a key frame. Go down to the time slider and
make sure it is still on frame 0. Click the large button with a
key icon on it (confusingly named Set Keys). You'll see a little
notch on the time slider at frame 0. This stores the informa-
tion of the sphere in its current state.
Figure 21-4: The key frame
buttons
Now, we want the ball to move downward as if it's falling and
hit the floor. The easiest way to do this is to turn on Auto Key.
The button is right next to the Set Keys button. This allows
you to
scrub
, or drag the slider, to a different frame number
and move the ball. After you're done moving the ball, Max
automatically sets the key for you. This is handy so you don't
have to remember to click the Set Keys button every single
time you make a tweak.
Scrub to frame 20 and move the ball downward until it
goes a little through the surface of the grid. Congrats! You've
just made your very first animation! Click the Play button to
see. After reviewing the motion in real time, you'll notice the
ball falls too slowly. One really cool thing about animating is
that you can move key frames to different times. Just click and
drag on the new key frame. Let's move it to frame 10. Click
Play again and you'll see the ball fall much faster now.
Okay, so the ball falls but it's very “blah.” Let's spice it up
a little bit and add a couple of recoil bounces. Just scrub a little
farther down the timeline and add a few more bounces. Make
each bounce about half of the last bounce height.
Figure 21-5: The time slider with key frames
The following images correspond to the key frames indicated
on the time slider (0, 10, 18, 28, 34, 41, 46, 52).