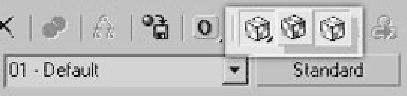Graphics Programs Reference
In-Depth Information
At this point, we can render the object and it will show up with
our normal map applied in the render. We want to see the
effects in real time though, don't we? After all, we're doing
this whole normal mapping process to create an effect for a
real-time rendering engine!
Go back up to your base material. Remember when we
enabled textures such as the checker pattern in the viewport?
Click and hold the Show Standard Map in Viewport button.
This will expand the button and show you a pink checkered
box button, which is the Show Hardware Map in Viewport but-
ton and enables normal maps in your viewport. Make sure the
button is in the clicked position after you pick it, and you
should see your normal map on your object with this material
applied.
Note:
For some reason Max has quite a lengthy pause when you
undo with hardware maps enabled. This is why I usually
only preview in a viewport after I've made my changes. To
turn off the normal map in the viewport, simply click the
Show Hardware Map in Viewport button again.
Figure 20-20: Click and hold the Show Standard
Map in Viewport button to expand its options.
You'll notice that the Show Map in Viewport button turns into
a pink checker pattern. This is a quick way to see if the mate-
rial is using a DirectX shader or not.
Note:
As of this writing, DirectX shaders in the viewport cause
severe lag when performing the undo function, even if
you don't have the map shown in the viewport. If you're
going to be modeling, disable the DirectX check box
completely. You should only enable DirectX when you
want to preview something.