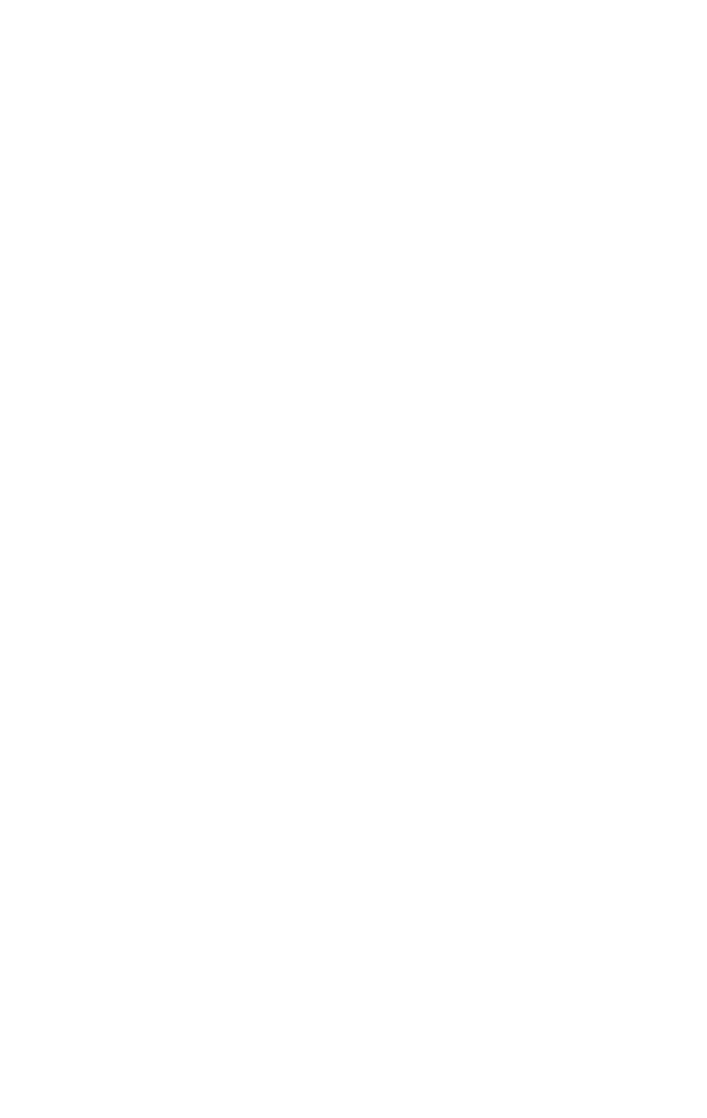Graphics Programs Reference
In-Depth Information
These handles show the x, y, and z axes. Notice that each axis
has a color: red for X, green for Y, and blue for Z. This can be
helpful if you're looking at an odd angle in the Perspective
view and want to move or rotate something. If you want to
move something on a specific axis, you would move your cur-
sor over the desired axis (in this case it's X) and then click
and hold. Start moving your mouse along the x-axis. The box
should be moving according to your mouse movements. If you
want to move along a different axis, mouse over the desired
axis. Click and hold and then move your mouse along
that
axis.
Play around with the different axes. You can move things
around very efficiently this way within your viewports.
Tip: Moving on multiple axes
You can also move an object along multiple axes (moving
on a plane) at the same time. Your gizmo has two
different sets of handles: single-axis handles and
multiple-axis handles. To manipulate along multiple axes,
simply grab the desired plane. In Figure 2-23, the X,Y
plane is active and highlighted in yellow.
Rotating an object works similarly to moving one. You have
handles to rotate in a specific direction and you also have a
free rotation, which allows you to rotate along multiple axes at
the same time.
Make sure your box is selected. Move to the top of the
user interface again and select the Rotate tool (next to the
Move tool).
Figure 2-24:
The Rotate
tool