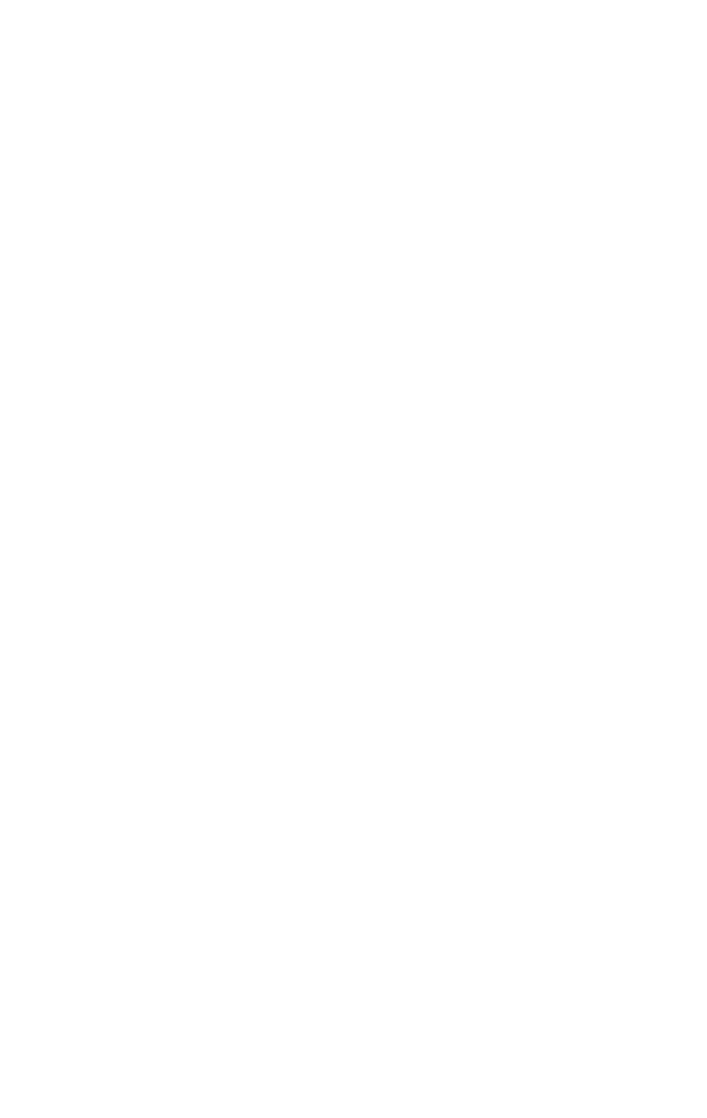Graphics Programs Reference
In-Depth Information
Note:
The Relax button is a wonderful thing. It's by default
assigned to your “A” key in the Edit UVWs window. You
can also get to it under Tools in your Edit UVWs window
and in the Pelt Map Parameters dialog box. Try using it
when you're just unwrapping something normally without
pelt map. I commonly refer to it as the “Make my UVWs
look good” button. It's amazing what kind of distortion it
can get rid of!
When you are done, make sure you're still in Face sub-object
mode, go back up to the Map Parameters rollout, and press
the Pelt button. Now you will be able to manually edit any
remaining UVWs that you are unhappy with.
Max 2008 Changes to Unwrap UVW
Something that has really bothered me in the past is that I
couldn't unwrap multiple objects on one UVW sheet. I had to
attach all of the objects, unwrap them, and break them apart
again. This was especially annoying when I had to recreate my
pivots if the pieces of my model needed to rotate a specific
way.
Well, you no longer have to attach all your pieces
together! Go ahead; I'll give you a minute to rejoice. Time's
up! I don't expect everyone to be as happy as I am about this,
but it's the truth! You can now select multiple objects and
then assign the Unwrap UVW modifier to them. They will all
share the same UVW space and show up in the editor. This
will keep you from having to do unnecessary work.
This feature makes it necessary to be able to tell which
UVW piece is from what object. Not being able to tell which
piece goes to what object would result in pandemonium.
Because of this, Autodesk decided to make the default line
color the color of the objects you're unwrapping. If your
object's color is pink, your lines will be pink. If your object is
white, your lines will be white. This, however, can pose a
problem. If your object color is a dark gray, you may not be
able to see the lines at all because they blend into the