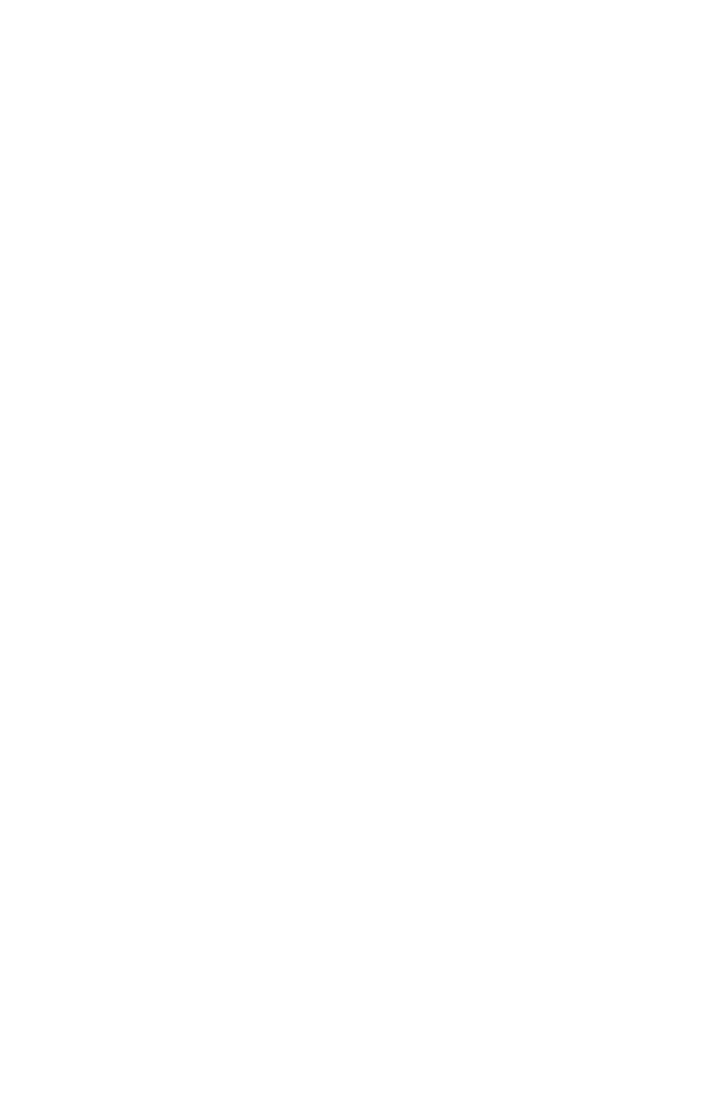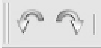Graphics Programs Reference
In-Depth Information
Now that you can see what you wrote in the Perspective
viewport, you can go back to your text options and make any
changes you want to the text. You can adjust the size, kerning,
leading, font, and so on. Congrats, you now know how to cre-
ate two-dimensional objects in 3ds Max.
Working with 3ds Max
Now that we can create objects, we can talk about the main
toolbar at the top of Max just under the menu bar.
Figure 2-16: The main toolbar (formatted to show all the available tools)
Undo, Redo, and Selection Tools
The two arrows in Figure 2-17 are the Undo and Redo tools.
These are some of the most common features in any applica-
tion. For the most part, you'll just use the traditional Ctrl+Z
and Ctrl+Y commands to undo and redo.
Figure 2-17: The
Undo and Redo
tools
Skipping over some more advanced buttons, we then have a
selection filter in the form of a drop-down box. It only allows
objects that fit your selected filter to be selected. It's handy if
you have a huge scene and only want to pick an object of a
certain type. Let's say you want to only select geometry and
not splines. No problem; just pick the Geometry filter. Just