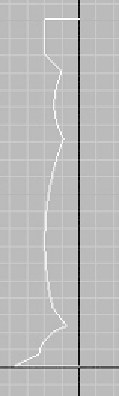Graphics Programs Reference
In-Depth Information
right-click. This will bring up your quad menus. In the
upper-left quad, you'll notice you can change the selected ver-
tex to one of the four corner types.
Select all the vertices we created (they should now be
highlighted in red) and make all of these vertices Bezier. You'll
notice now that every vertex has a pair of handles. Each of
those handles can be manipulated to create complex curved
shapes, even without adding more vertices.
If you reselect all the vertices and change them all to be
Corner, you'll notice that you get hard edges throughout the
entire spline.
Changing your vertex to Smooth will have the opposite
effect. Smooth automatically averages out your curve for you.
This is a quick way to create smooth curved shapes. It has
fewer controls than a shape with Bezier curves, but it is faster.
Lastly, you have the Bezier Corner type. This type of ver-
tex gives you the best of both worlds. You get the same
handles that you get with a normal Bezier curve, but you can
adjust each handle independently of the other.
Reselect all your vertices and make them
Bezier Corner vertices. Now just experiment
for a moment. Grab a couple of handles and
move them around a bit. You'll notice that you
can make sharp corners or round edges. This is
the versatility of the Bezier Corner option.
With all this newfound knowledge in mind,
go back to your spline and add all the subtle
details that make up the profile of your candle-
stick. When you are done, it should look
something like Figure 7-6.
Now that you have the world's most perfect
spline, let's go ahead and add the Lathe modi-
fier to it. Access the Lathe modifier in the
Modifiers rollout. (The Modifiers rollout is
arranged alphabetically.) You'll notice that your
shape immediately blows up into some weird
round shape.
Figure 7-6:
The final
spline