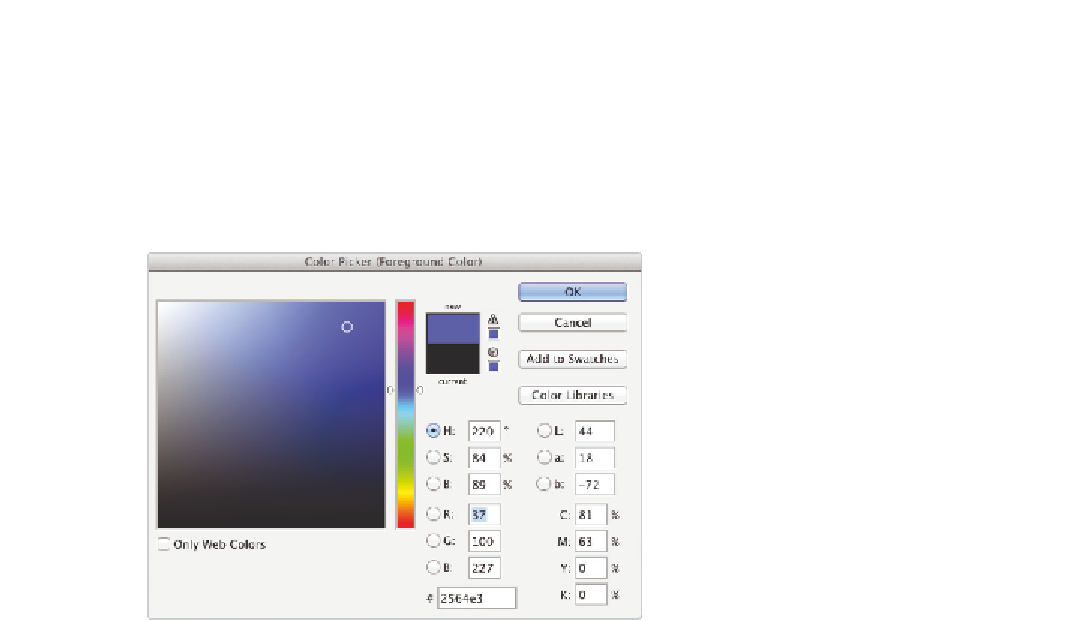Graphics Programs Reference
In-Depth Information
3
In the Color Picker, click once on the section of the Color Slider that contains blue
hues, and then choose a bright blue color from the large Color Pane. Keep in mind
that, depending upon the destination of your image, you might not be able to achieve
the same color of blue that you see in the screen. Lesson 6, “Painting and Retouching,”
discusses color, and how to use it in your images, in more detail. Click OK.
Click once in the blue section of the Color Slider, and then choose a bright blue color
from the Color Pane.
Now you will change some of the Brush tool options in the Options bar at the top of
the workspace.
4
Click the Brush Preset Picker to see your options for size and hardness. There are
several options that you can change; for now you will focus on two.