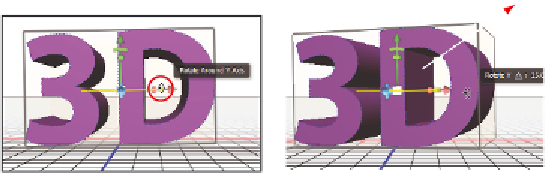Graphics Programs Reference
In-Depth Information
4
In the Secondary View, click on the Select View/Camera menu and choose Default in
order to see the 3D text at the same angle as your Main View.
5
Click the 3D text to activate it. As in all 3D objects (and as seen in the last exercise)
you can modify the appearance of this object using the X, Y, and Z axes directly.
6
Click the Rotate Around Y Axis control found on the red axis and drag to the right in
order to rotate the text to the left. Drag until the value is approximately 15 degrees.
Click on the Y Axis.
Click and drag to the right.
At the very top of the Properties panel there are four small icons: Mesh, Deform, Cap,
and Coordinates. By default you are currently in the Mesh properties.
7
Click the Deform (
) button at the top of the Properties panel.
Click on the Deform property at the
top of the Properties panel.
The Deform property allows you change the depth of the 3D object as well as twist,
taper, bend, or shear the text.
8
Drag the Extrusion Depth slider to an approximate value of 300. Extrusion essentially
extends the 3D object along the Z Axis; in this case, the positive value means the
depth extends away from you.