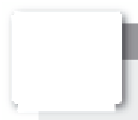Graphics Programs Reference
In-Depth Information
13
See Lesson 13 in action!
Use the accompanying video to gain a better understanding of how to use some of the features
shown in this lesson. You can i nd the video tutorial for this lesson on the included DVD.
Creating a 3D object
For this lesson, the process of creating 3D objects is introduced assuming that you do
not typically create or edit images using 3D capabilities. You will use the 3D features in
Photoshop CS6 Extended to open an image and wrap it around a cylinder. Along the way,
you will discover some features to help create more l exible textures and artwork, as well
as i nd out how to export your 3D artwork to be used as either 2D or 3D artwork.
Confirming that you can use Photoshop 3D features
Adobe has specii c computer system requirements for using the 3D features in Photoshop
CS6 Extended. Not all computers that can run Photoshop are capable of ef ectively
running the 3D features. In our testing, on multiple Mac OS and Windows computers,
we found that some computers that meet these minimum system requirements still
occasionally produce errors in rendering 3D images.
Adobe now requires that your computer's video support OpenGL to use the 3D
capabilities, and computers running Windows XP are not able to use the 3D capabilities.
Adobe recommends that you have at least 512 MB of VRAM—video memory—
to use the 3D features, or you may encounter unexpected results. The complete
technical requirements for Photoshop CS6 are listed at
http://www.adobe.com/products/
photoshopextended/tech-specs.html
. You can i nd a list of video cards tested by Adobe by
visiting
adobe.com
and searching for “Photoshop tested video cards.”
This lesson includes the use of 3D Secondary View. Depending upon the video hardware
in your computer, you may not be able to see a live preview of your work. Before starting
this lesson, make sure that you have your preferences set-up to use the 3D features in
Photoshop using the following instructions. The 3D features covered in this lesson are
available in the Extended version of Photoshop CS6. If you are using the Standard version
of Photoshop CS6, you can download a free trial of Photoshop CS6 Extended from the
adobe.com
site to follow along with this lesson.
Locating the GPU/OpenGL preferences in Photoshop CS6
1
In Photoshop CS6 choose Edit > Preferences > Performance (Windows) or
Photoshop > Preferences > Performance (Mac OS).
2
In the Performance panel, make sure Use Graphics Processor is selected in the Graphics
Processor Settings section. If the settings are grayed out, you will not be able to
complete this lesson with your current computer capabilities, and will need a computer
with a video card that meets the minimum video requirements provided by Adobe.
You can i nd these at
http://www.adobe.com/products/photoshopextended/tech-specs.html
.