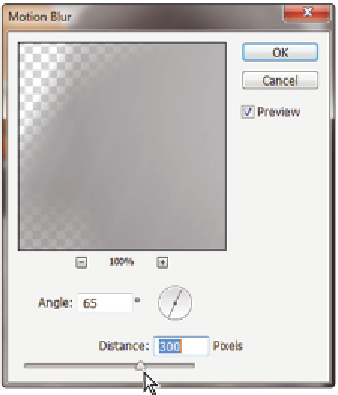Graphics Programs Reference
In-Depth Information
Using a filter effects mask
When you apply a i lter to a layer that has been converted for Smart Filters, a mask, called
the Filter ef ects mask thumbnail, is created. This provides the ability to selectively modify
a i lter ef ect. The thumbnail appears on the smart object layer as a white box labeled
Smart Filters. You can click on the mask to activate it, and then paint with shades of black
or white to hide or show the i lter's ef ect on the layer. You'll now convert a layer for
Smart Filters, apply a few i lters, reduce the opacity of those i lter ef ects, and then mask
the ef ects to appear on only portions of the image.
1
To give you more room to work in the Layers panel, click the triangle next to the
monsters layer group to collapse the monster layers into the folder.
2
Click the Visibility icon next to the alien layer to show the alien image, and then click
on the alien layer to select it.
3
Select Filter > Convert for Smart Filters; if a warning dialog box appears, press OK.
You will now apply a motion blur to this layer. It may appear drastic at i rst, but you
will customize the application of the i lter using the Filter ef ects mask thumbnail.
4
Choose Filter > Blur > Motion Blur. The Motion Blur dialog box appears. Type
65
into the Angle text i eld, and then use the slider to set the distance for approximately
300 pixels. Press OK.
Apply the motion blur i lter to the alien layer.