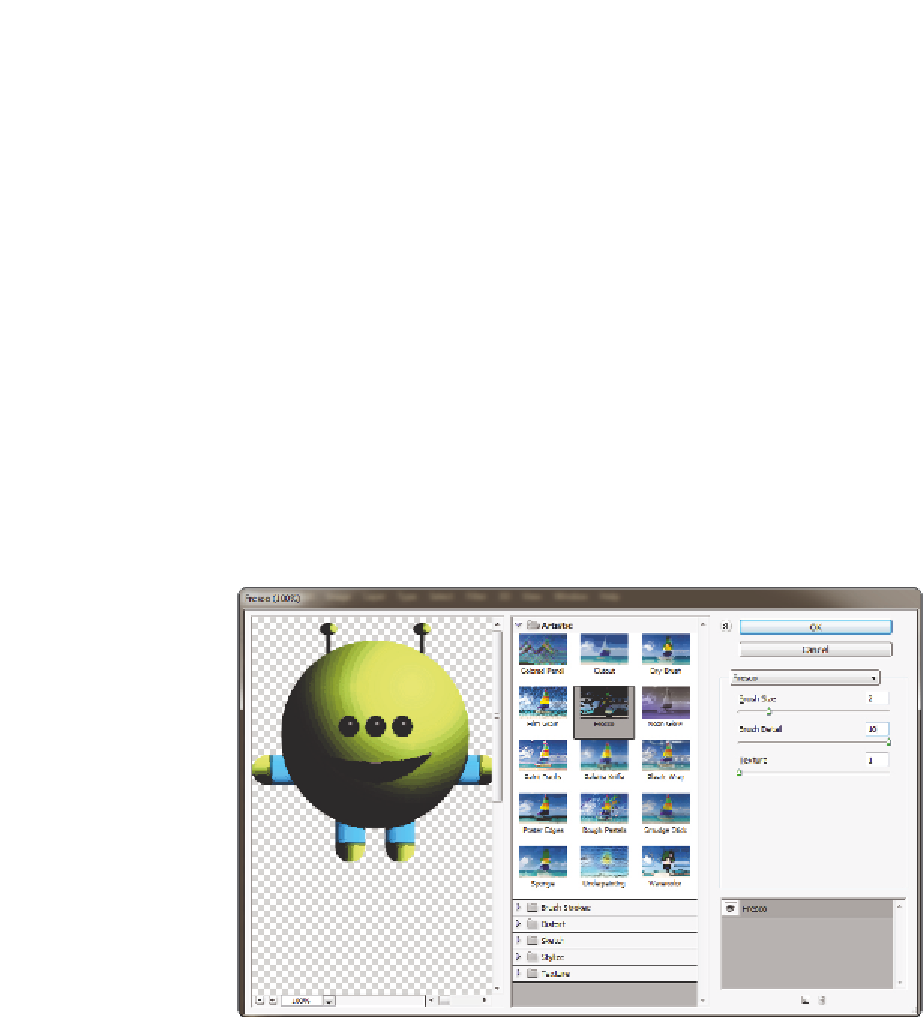Graphics Programs Reference
In-Depth Information
3
To make the monster slightly transparent click and drag the Opacity slider in the
Layers panel until you reach 50%.
You'll now apply additional i lters to the other monster layers.
4
Select the monster2 layer in the Layers panel.
5
Choose Filter > Filter Gallery to apply a i lter to this layer. Do not select the Filter
Gallery menu item that appears i rst under the Filter menu. That is where your last-
used i lter appears, and it does not allow you to change options. Choose the second
Filter Gallery menu item that appears further down in the menu.
6
Click on the triangle to the left of Artistic to expand and show the artistic i lters, and
then click on the Fresco thumbnail. The Fresco i lter is applied to the image in the
Preview pane.
Fresco is an Italian term for a mural painting done on a wet, freshly plastered wall. It
creates an interesting abstract ef ect. The Fresco i lter adds a good deal of black to the
image in the process of abstracting it, so you will tone it down a bit with another i lter.
7
In the Fresco i lter options pane make sure the Brush size is set to
2
, the Brush Detail
to
10
, and the Texture to
1
. Do not press OK, as you will add another i lter.
Applying the Fresco i lter ef ect.
Now you'll apply a second i lter to this layer.
8
Click the New Ef ect Layer button ( ) located at the bottom of the i lter ef ects area.
This adds a new i lter instance above the previous i lter ef ect. There are now two
instances of the Fresco i lter applied.
9
Click the triangle to the left of Artistic to close that i lter category, and then click the
triangle to the left of Texture to expand that category.