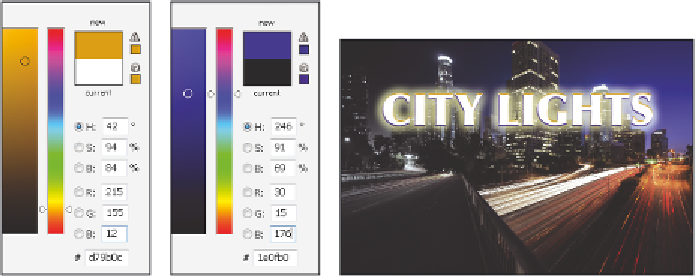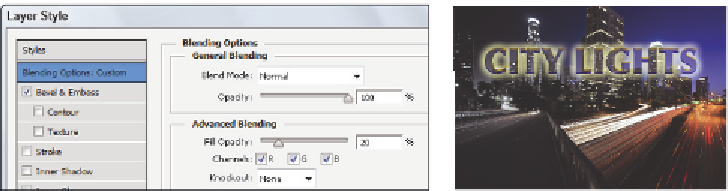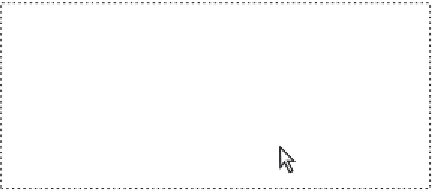Graphics Programs Reference
In-Depth Information
4
Click on the Shadow color box, to the right of Shadow Mode, and change the color to
blue. In this example, an RGB value of R: 30, G: 15, B: 176 is used.
Set a highlight color.
Set a shadow color.
The resulting bevel and emboss.
5
Press OK to close the Color Picker. Keep the Layer Style dialog box open for the i nal
step in this project.
Changing the fill opacity
In addition to setting opacity, which af ects layer styles as well as the contents of the layer,
you can adjust the i ll opacity. The i ll opacity af ects only the contents of the layer, keeping
the opacity of any layer styles that have been applied at the original opacity. This is a very
easy method to use to make text look like it is embossed on paper or engraved in stone.
1
Select the Blending Options: Default. This is the top-most item underneath the Styles panel.
2
Click and drag the Fill Opacity slider to the left. In the example, it is dragged to the
20 percent point. Keep the Layer Style dialog box open for the next part of the lesson.
Changing the i ll opacity does not af ect the layer style opacity.
The result as semi-transparent text.