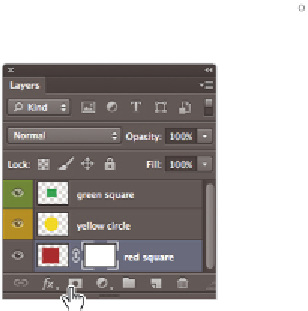Graphics Programs Reference
In-Depth Information
2
Press the Add Layer Mask button ( ) at the bottom of the Layers panel. A blank mask
is added to the right of the red square layer.
Adding a layer mask.
3
To make sure your foreground and background colors are set to the default black and
white, press
D
on your keyboard.
4
Select the Gradient tool ( ) from the Tools panel, and make sure that the Linear
Gradient option is selected in the Options bar.
5
Coni rm that you have the layer mask selected by clicking on it once in the Layers
panel.
6
Click and drag across the red square in the image from the left side of the square to
the right. Note that some of the red square becomes transparent, while some remains
visible. Click and drag with the Gradient tool as many times as you like. Note that
in the Layers panel, wherever black appears in the mask thumbnail, the red square is
transparent, as the mask is essentially hiding the red square from view.
Select the layer mask.
Click and drag using the Gradient tool across the image.
7
Choose File > Save. Keep this i le open for the next part of this lesson.