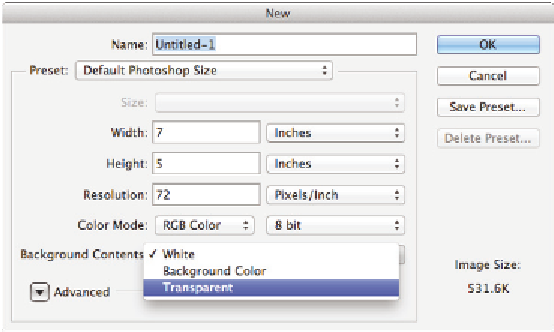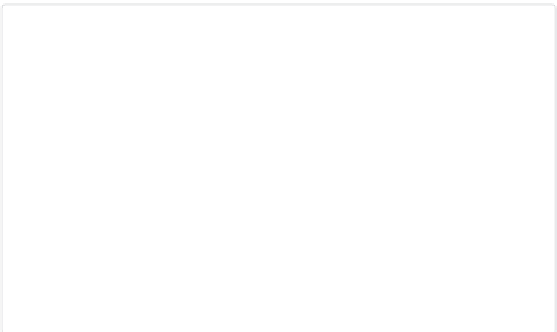Graphics Programs Reference
In-Depth Information
Discovering layers
Think of layers as clear sheets of i lm, each containing its own image content. Layers can
be stacked on top of each other, and you can see through the transparent area of each layer
to view the content on the layers below. Each layer is independent of the others and can
have its contents changed without af ecting the others. You can reorder layers to create
dif erent stacking orders, and change the blending modes on the layers to create interesting
overlays. Once you have mastered layers, you can create composites and repair image data
like never before.
A new default image starts with only a background layer. The number of additional layers,
layer ef ects, and layer sets that you can add to an image is limited only by your computer's
memory. In this lesson, you'll i nd out how to take advantage of layers to create interesting
composites and make non-destructive changes to your images.
Getting a handle on layers
In the i rst part of the lesson, you will work with the most fundamental concepts of using
layers. Even if you are using layers already, it is a good idea to run through this section. Due
to the fast pace of production, many users skip right into more advanced layer features without
having the opportunity to learn basic layer features that can save them time and aggravation.
Creating a new blank file
In this lesson, you'll create a blank i le and add layers to it one at a time.
1
Choose File > New. The New dialog box appears.
2
In the New dialog box, choose Default Photoshop Size from the Preset drop-down menu.
3
Choose Transparent from the Background Contents drop-down menu, and press OK.
By selecting Transparent, your new document starts with one layer instead of the
default, opaque, Background layer.
Create a new document with a transparent layer.