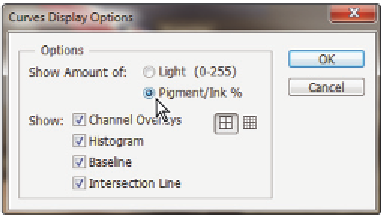Graphics Programs Reference
In-Depth Information
Locating the White and Black Point
Back before digital imagery became so accessible, highly skilled scanner operators used
large drum scanners to scan and color correct images. Back then, color experts followed
many of the same steps that you will learn in this lesson. The most important step would
be dei ning the tone curve based on what the operator thought should be dei ned as the
lightest part of a tone curve, and the darkest.
There are many factors that can determine what appears to be a simple task. To produce
the best image, you need to know where the image will be used; shiny coated paper,
newsprint, or on screen only.
Before you get started, you will change a simple preference to make it easier for you to
interpret the Curves Adjustment panel.
1
With the Curves Adjustment panel open, click on the panel menu in the upper-right,
and select Curves Display Options. The Curves Display Options dialog box appears.
2
Choose Show Amount of: Pigment/Ink %, then click OK.
Change the Curves panel to display curve as if it was based upon ink.
Whether you work on print or web images it can be helpful to visually interpret the
curves panel based upon ink, as this puts the lightest colors of the image in the lower
left and the darkest part of the image in the upper -right.
Inputting the white and black point values
The process of dei ning values for the lightest and darkest points in your image is not
dii cult, but it helps if you know where the image is going to be used. If you have a
good relationship with a printer, they can tell you what white point (lightest) or black
point (darkest) values work best for their presses and material that you are printing on.
Alternately, you can use the generic values suggested in this topic. The values shown in
this example are good for typical printing setups and for screen display.
1
Double-click on the Set White Point button ( ) found in the Curves Adjustments
panel; the Color Picker (Target Highlight Color) dialog box appears. Even though
you are in RGB, you can set values in any of the color environments displayed in this
window. In this example, you'll use CMYK values.