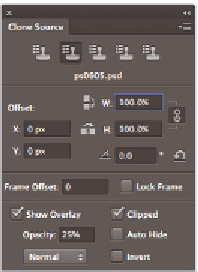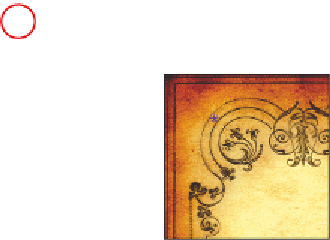Graphics Programs Reference
In-Depth Information
Cloning from another source
In this section, you will open an image to clone a decoration, and then apply it to the
ps0605_work image.
1
Choose File > Browse in Bridge and then navigate to the ps06lessons folder and
double-click on the image named ps0606.psd. An image with a decorative border
appears.
2
If the Clone Source panel is not visible, choose Window > Clone Source. Make sure
that the Show Overlay checkbox is unchecked.
3
Select the Clone Stamp tool (
) and then click on the second Clone Source icon.
4
Position your cursor over the upper-left corner of the decorative border, and then hold
down the Alt (Windows) or Option (Mac OS) key and click to dei ne this area of the
image as your second clone source.
Dei ne the upper-left corner as the second clone source.
5
Select the third Clone Source icon in the Clone Source panel.
6
Position your cursor over the upper-right corner of the decorative border, then hold
down the Alt (Windows) or Option (Mac OS) key and click to dei ne this area of the
image as your third clone source.
7
Choose Window > ps0605_work.psd to bring that image to the front.
8
If you cannot see your entire ps0605_work.psd image, choose View > Fit on Screen, or
use the keyboard shortcut Ctrl+0 (zero) (Windows) or Command+0 (zero) (Mac OS).
9
To make the clone of the decorative border appear
antique
, you will make some
modii cations to the Clone Stamp tool options. With the Clone Stamp tool selected,
go to the Options bar and select Luminosity from the Mode drop-down menu. Type
50
into the Opacity text i eld.
10
Select the second Clone Source icon, and then check the Show Overlay check box in
the Clone Source panel.