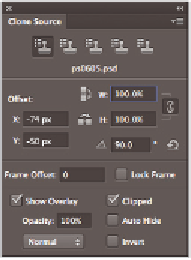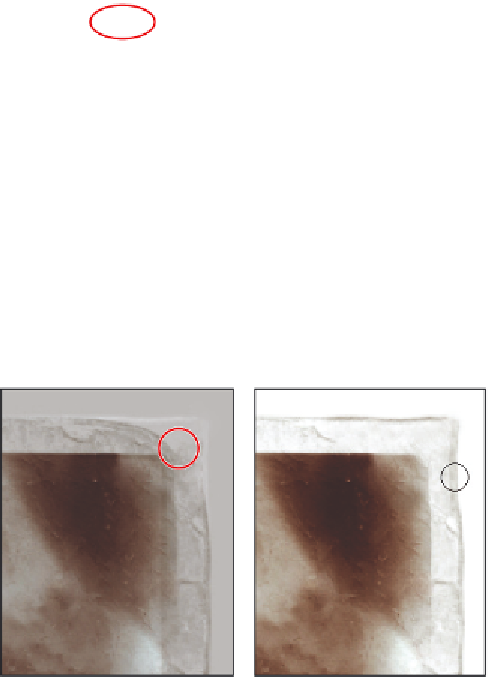Graphics Programs Reference
In-Depth Information
9
Now, type
90
in the Rotate text i eld in the Clone Source panel. The corner is rotated
so that you can i t it in as a new corner in the upper-right area of the image.
Use the Clone Source panel to rotate your source.
10
Verify that your brush size is approximately the width of the white border. You can
preview the brush size by positioning your cursor over the white border. If you do not
see the brush size preview, you may have your Caps Lock key selected. If necessary,
make your brush smaller using the [ (left bracket), or larger using the ] (right bracket)
keys repeatedly.
11
Make sure the corner is aligned with the outside of the underlying image (original
upper-right corner). Don't worry about aligning with the original inside border.
Align the corner before starting to clone.
12
Start painting only the corner with the Clone Stamp tool. Now the corner has been
added to the image. Uncheck the Show Overlay checkbox to better see your results.
13
Choose File > Save and keep this i le open for the next part of this lesson.