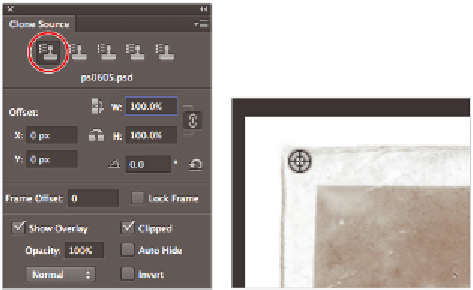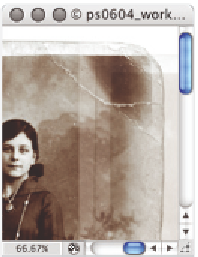Graphics Programs Reference
In-Depth Information
6
Click on the i rst Clone Source icon in the Clone Source panel and position your
cursor over the top-left corner of the image. Hold down the Alt (Windows) or Option
(Mac OS) key and click to dei ne this corner as the i rst clone source.
You will now use this corner to replace the damaged corner in the upper right.
Select the i rst Clone Source icon.
Alt/Option+click on the upper-left corner.
7
If you zoomed into the upper-left corner, hold down the spacebar to turn your cursor
into the Hand tool ( ), then click and drag to the left. Think of the image as being a
piece of paper that you are pushing to the left to see the upper-right corner of the image.
8
When you are positioned over the right corner, check the Show Overlay checkbox (if
it is unchecked) in the Clone Source panel. A ghosted image of your clone source is
displayed. If necessary, hover over Opacity in the Clone Source panel and drag it to a
lower level.
Note that you can uncheck the Clipped checkbox to see the entire clone source, but
for this example, keep it checked.
Check Show Overlay to see your clone source before cloning.