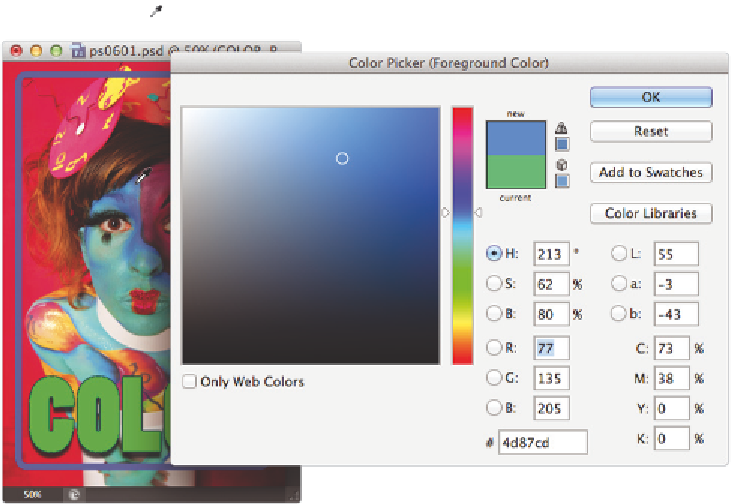Graphics Programs Reference
In-Depth Information
7
Click and drag your selected color in the color i eld until you see the Not a web safe
color alert icon ( ) appear. Click on the Not a web safe color icon to be redirected to
the closest web-safe color.
8
Position the Color Picker so that you can see part of the ps0601.psd image, then
position the cursor over any part of the image. Notice that the cursor turns into the
Eyedropper tool (
). Click to select any color from the image.
Click outside the Color Picker to sample a color from your image.
9
Press OK in the Color Picker dialog box.
10
Choose File > Close. If asked to save changes, select No.
Starting to paint
Now that you know a little more about color, and i nding it in Photoshop, you will start
to do some painting. You will work on a new blank document to begin with, but once
you have the basics of the painting tools down, you'll put your knowledge to work on
actual image i les.
1
Under the File menu, choose New. The New dialog box appears.
2
Ty p e
painting
in the Name text i eld. From the preset drop-down menu, choose
Default Photoshop Size. Leave all other settings at their defaults and press OK. A new
blank document is created; keep it open for the next part of this lesson.