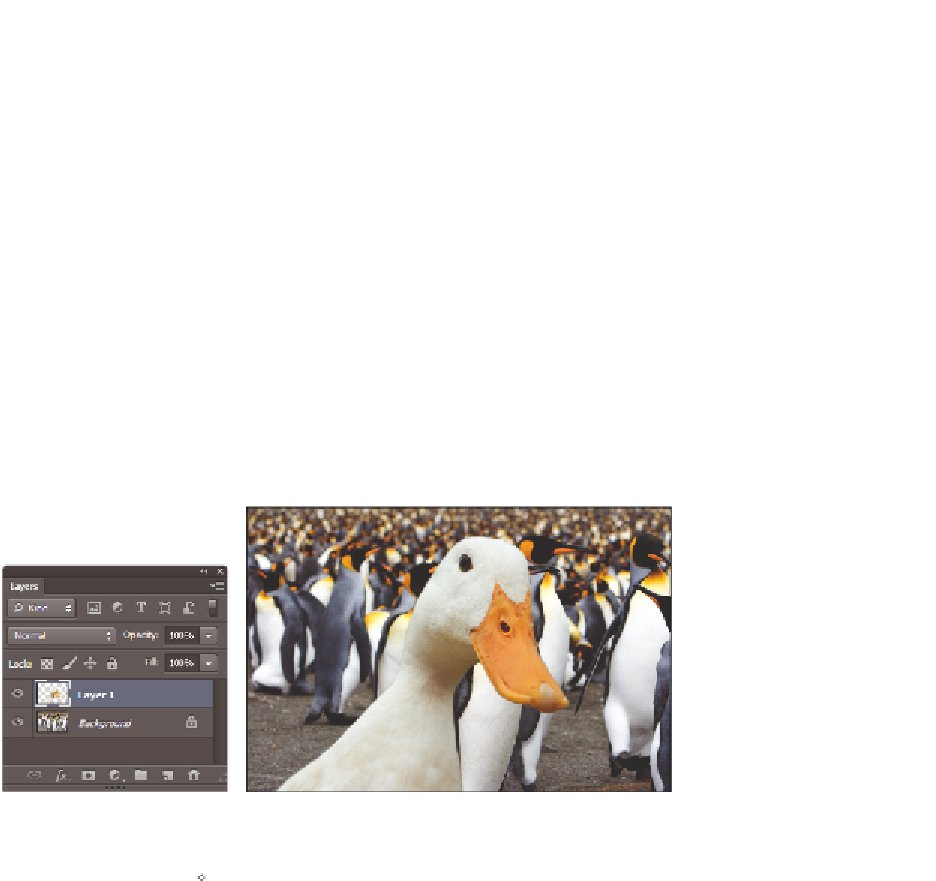Graphics Programs Reference
In-Depth Information
Copying and pasting a selection
There are many dif erent methods for moving a selection from one image to another. In
this lesson, you will simply copy a selection and paste it into another image.
1
Choose Edit > Copy, or use the keyboard shortcut Ctrl+C (Windows) or
Command+C (Mac OS).
2
Choose File > Browse in Bridge, and navigate to the ps05lessons folder. Double-click
the i le named ps0506.psd to open it in Photoshop. A photograph of penguins appears.
3
Choose File >Save As. In the Save As dialog box, navigate to the ps05lessons folder
and type
ps0506_work
in the Name text i eld. Leave the format set to Photoshop and
click Save.
4
With the image of the penguins in front, select Edit > Paste, or use the keyboard
shortcut Ctrl+V (Windows) or Command+V (Mac OS). The duck selection is placed
in the penguin image on its own independent layer, making it easy to reposition.
A new layer is created when the
The result.
selection is pasted.
5
Select the Move Tool (
) and reposition the duck so that it is l ush with the bottom of
the image.
6
Choose File > Save, then choose File > Close to close the i le. Close any other open
i les without saving.