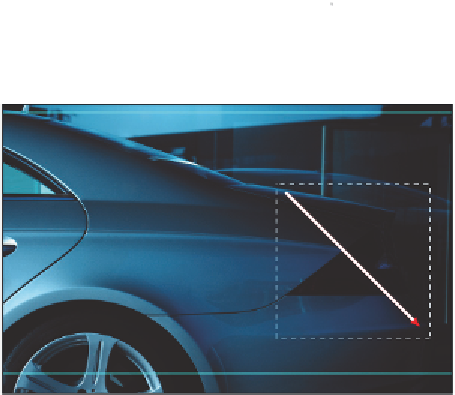Graphics Programs Reference
In-Depth Information
10
Now go back to the Layers panel, click the box to the left of the text layer named
poster text; the Visibility icon (
) appears, and the layer is now visible. The text
appears over the lightened area.
11
Choose File > Save to save this i le. Keep the i le open for the next part of this exercise.
Creating a square selection
In this section, you'll learn how to create a square selection using the Rectangular
Marquee tool.
1
Click on the Background thumbnail in the Layers panel to select it.
2
Select the Rectangular Marquee tool ( ) and position your cursor over the taillight
of the car. Click and drag while holding the Shift key. Note that your selection is
constrained, creating a square selection. When you have created a square (size doesn't
matter), i rst release the mouse and then the Shift key.
Click and drag while holding the Shift key.
3
With the square selection still active, position your cursor over the selected region of
the image. Notice that an arrow with a dashed box appears ( ). This indicates that the
selection shape can be moved without moving any of the pixel information in the image.
4
Click and drag the selection to another location. Only the selection moves. Reposition
the selection over the taillight.
5
Select the Move tool ( ) and position the cursor over the selected region. Notice that
an icon with an arrow and scissors appears ( ). This indicates that if you move the
selection, you will cut, or move, the pixels with the selection.