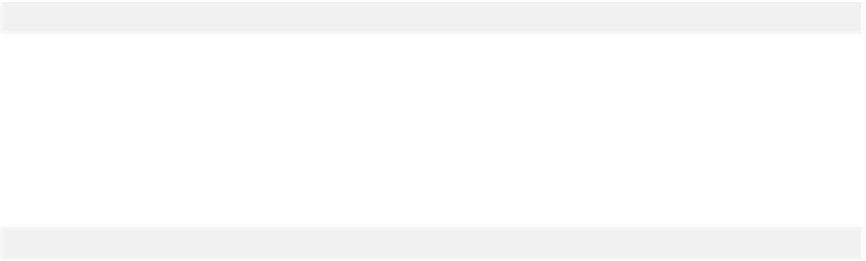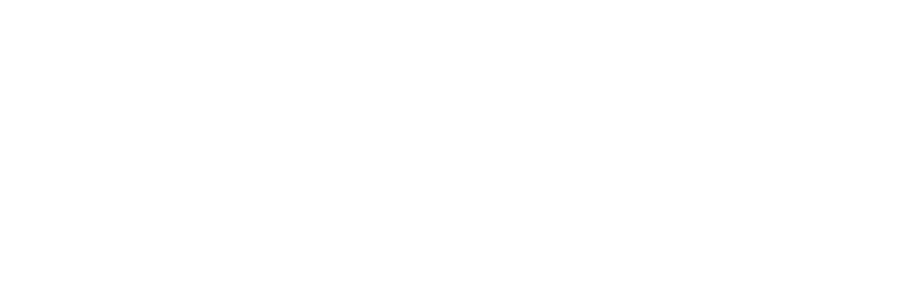Java Reference
In-Depth Information
these are known as the GUI's look-and-feel. Swing has a cross-platform look-and-feel
known as
Nimbus
. For GUI screen captures like Fig. 12.1, we've configured our systems
to use Nimbus as the default look-and-feel. There are three ways that you can use Nimbus:
1.
Set it as the default for all Java applications that run on your computer.
2.
Set it as the look-and-feel at the time that you launch an application by passing a
command-line argument to the
java
command.
3.
Set it as the look-and-feel programatically in your application (see Section 22.6).
To set Nimbus as the default for all Java applications, you must create a text file
named
swing.properties
in the
lib
folder of both your JDK installation folder and your
JRE installation folder. Place the following line of code in the file:
swing.defaultlaf=com.sun.java.swing.plaf.nimbus.NimbusLookAndFeel
In addition to the standalone JRE, there is a JRE nested in your JDK's installation folder.
If you're using an IDE that depends on the JDK, you may also need to place the
swing.properties
file in the nested
jre
folder's
lib
folder.
If you prefer to select Nimbus on an application-by-application basis, place the fol-
lowing command-line argument after the
java
command and before the application's
name when you run the application:
-Dswing.defaultlaf=com.sun.java.swing.plaf.nimbus.NimbusLookAndFeel
The applications in Chapters 2-10 display text in the command window and obtain input
from the command window. Most applications you use on a daily basis use windows or
dialog boxes
(also called
dialogs
) to interact with the user. For example, an e-mail program
allows you to type and read messages in a window the program provides. Dialog boxes are
windows in which programs display important messages to the user or obtain information
from the user. Java's
JOptionPane
class (package
javax.swing
) provides prebuilt dialog
boxes for both input and output. These are displayed by invoking
static
JOptionPane
methods. Figure 12.2 presents a simple addition application that uses two
input dialogs
to obtain integers from the user and a
message dialog
to display the sum of the integers
the user enters.
1
// Fig. 12.2: Addition.java
2
// Addition program that uses JOptionPane for input and output.
3
import
javax.swing.JOptionPane;
4
5
public class
Addition
6
{
7
public static void
main(String[] args)
8
{
9
// obtain user input from JOptionPane input dialogs
String firstNumber =
JOptionPane.showInputDialog(
"Enter first integer"
);
10
11
Fig. 12.2
|
Addition program that uses
JOptionPane
for input and output. (Part 1 of 2.)