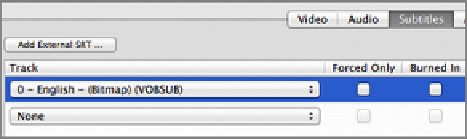Information Technology Reference
In-Depth Information
movie, you lose your hearing in a freak SodaStream accident, or you want to watch a movie
without waking a sleeping baby?
During the ripping process, after choosing the title in HandBrake, click the Subtitles button
inthemiddleofthewindow.Bydefault,nosubtitleisselected.Fromthepop-upmenuunder
the Track column, choose the desired subtitle—track zero is usually the English subtitle.
By default, the Burned In checkbox is marked, meaning that HandBrake will hard code the
subtitle into the video itself, with no way to disable it. Deselect this box to keep your options
open (
Figure 43
). I explain how to enable subtitles while watching a video earlier in this
chapter, in
Other Video Controls
.
Figure 43:
To add optional subtitles to your movie, in HandBrake, open
the Subtitles pane, choose the desired subtitle track, and deselect Burned
In.
The subtitles will be added to your video when you click the Start button.
Subtitling Foreign Films
If you're ripping a foreign film, you probably want to add subtitles differently. In
this case, select the Foreign Audio Search subtitle track, which automatically enables
Forced Only and Burned In. Deselect Burned In and instead select the checkbox under
the Default column.
HandBrake scans the disc for foreign audio subtitles, then sets up the subtitles to show
only if needed (useful in mixed-language movies), and enables the subtitling by de-
fault while still allowing you to turn it off if you like.
Rip TV Shows
Ripping a movie is a straightforward process, because it's a single video file. A season of TV
shows is a little trickier, because there are several files on one disc. (This topic picks up near
the end of the general HandBrake directions given earlier in this chapter, so if you aren't fa-
miliar with HandBrake, start with
Rip with HandBrake
.
)