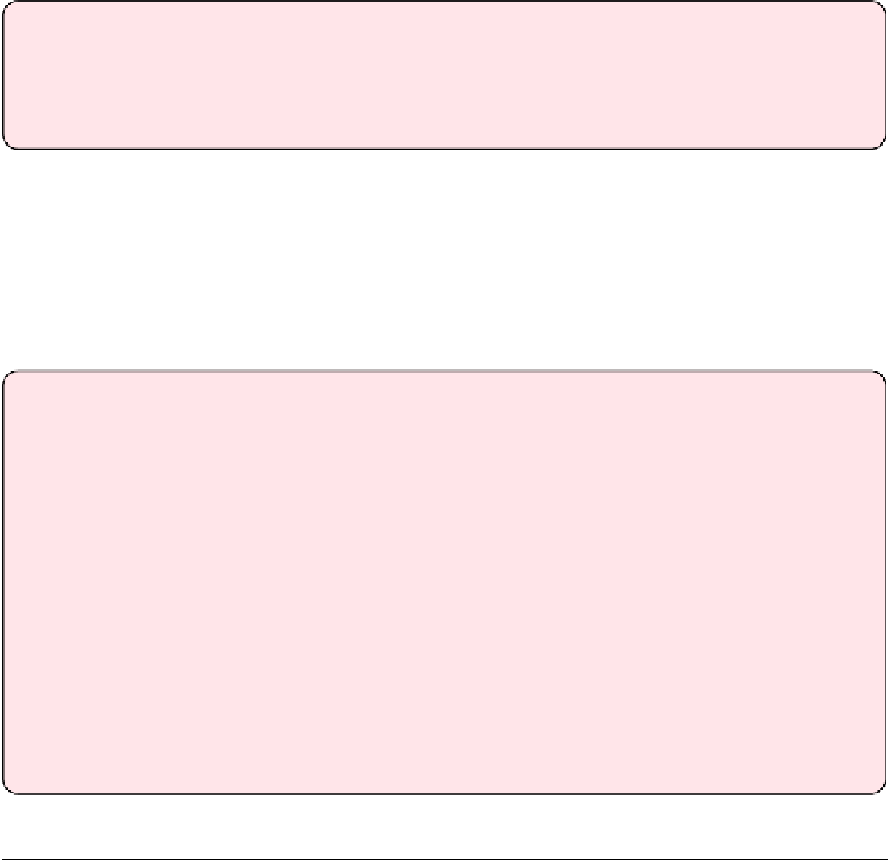Information Technology Reference
In-Depth Information
Note:
By default, Mavericks turns on Do Not Disturb when AirPlay Display is enabled,
so notifications won't pop up on your TV. To change this behavior, go to the Notifica-
tions pane in System Preferences. Select Do Not Disturb at the left; then at the right
uncheck “When mirroring to TVs and projectors.”
Toseehowyourmonitorsarearrangedortochangetheirvirtualarrangement,opentheDis-
plays pane of System Preferences and click Arrangement. In the Arrangement view, you can
drag the screens to adjust their positions; for example, you might want your laptop to be
“below” the Apple TV screen so that when you mouse off the bottom of the TV screen, your
pointer appears at the top of your laptop screen (For a detailed analysis of multiple displays
in Mavericks, see Jason Snell's
Macworld article
.)
No Sound When AirPlay Mirroring?
Sometimes when you activate AirPlay Mirroring, the audio stays on your Mac instead
of jumping to your Apple TV. When that happens, here's what to do:
1.
Turn off AirPlay Mirroring.
2.
Open Terminal (from
/Applications/Utilities
).
3.
At the command prompt, type:
sudo killall coreaudiod
4.
Press Return on the keyboard, and enter your administrator password
when prompted.
5.
Turn on AirPlay Mirroring.
Your audio should now play through the TV.
AirPlay from an Apple TV
YourAppleTVisn'tjustanAirPlayreceiver;it'salsoanAirPlayaudiotransmitter.Itcansend
audio to AirPlay speakers, an AirPort Express base station (with a connected AirPlay speak-
er), or even another Apple TV!
You could use this capability, for example, to supplement lousy TV speakers without fussing
with a receiver or shelling out for a soundbar. Or, you can keep your Apple TV's overall
volume lower by putting an AirPlay speaker next to the couch.
It's easy to set up. On the Apple TV, open Settings > AirPlay, scroll down to Speakers, and
select your desired speaker (
Figure 29
). Unfortunately, it's a pain to flip back and forth